Website
Shopify Store
2️⃣ Translate
2️⃣ Translate
2️⃣ Translate
✅1. Automatic Translation and Manual Initiation
Currently, automatic translation is not supported. All translation tasks must be manually initiated and confirmed.
If new content is added, you should initiate the translation for the untranslated content. You can view the untranslated assets in the Dashboard and click the Translate button to initiate the translation task.
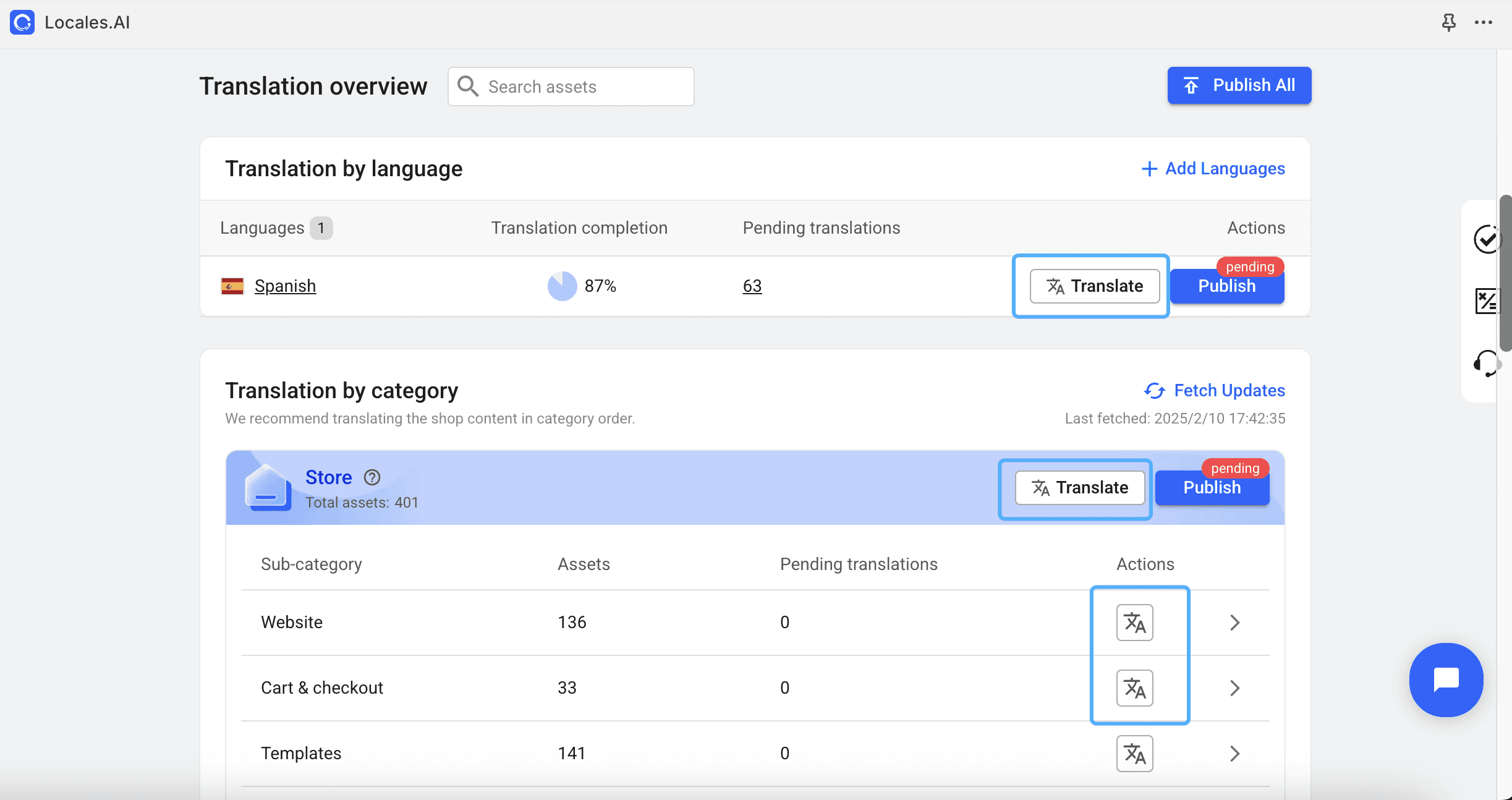
🛠️2. Translation Operations:
2-1 Onboarding Translation
During onboarding, we pre-select several assets for you to try translating. After completing the onboarding process, you can select assets for translation on your own.
2-2 Initiating a Translation
When initiating a translation, you must first select the content range, then confirm the credit amount required in the translation window.
You can choose whether to skip previously translated assets.
Once confirmed, the translation will start. Credits are consumed based on successful translations. If the translation fails, no credits will be deducted.
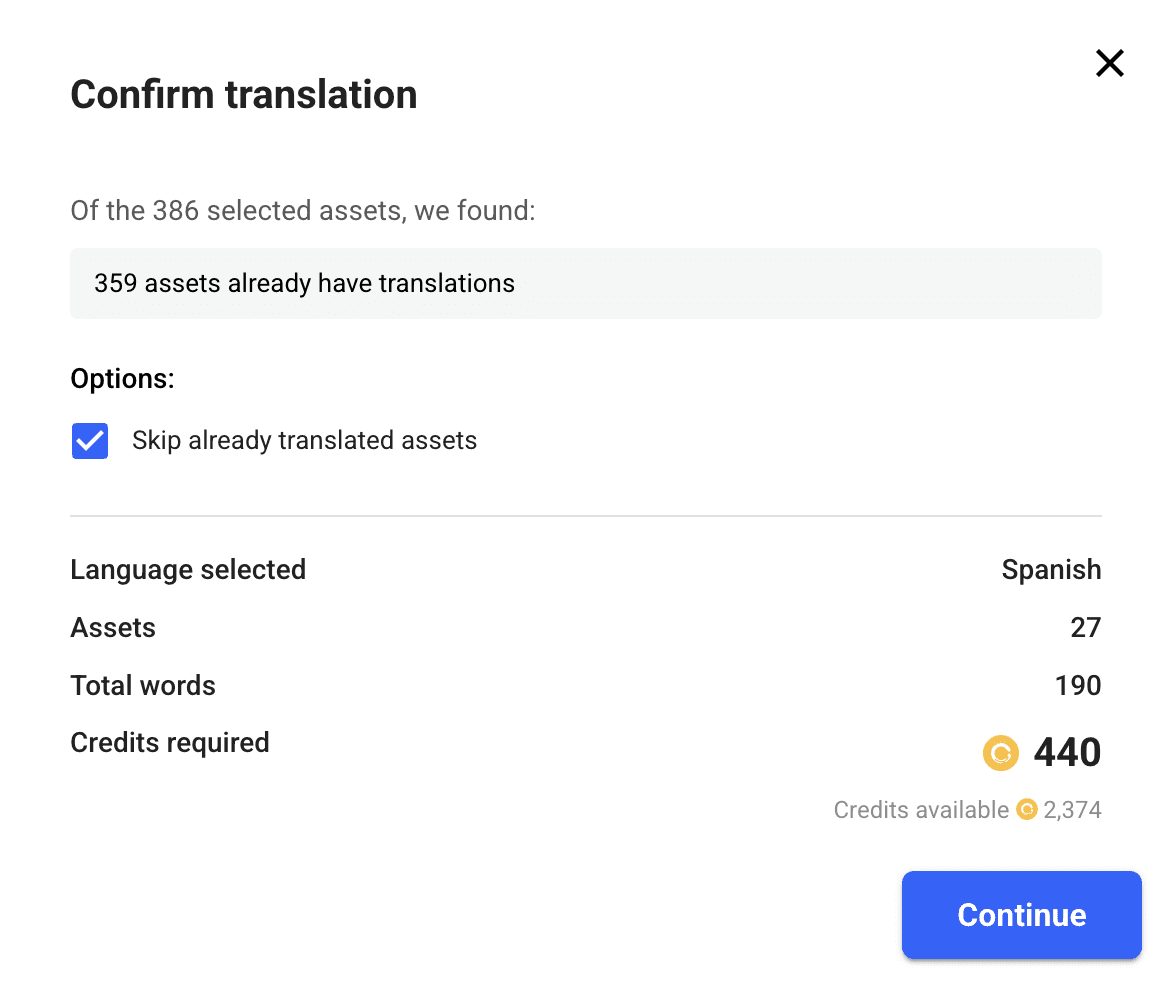
2-3 Bulk Translation
You can translate an entire language at once, or you can perform a bulk translation by resource category in the Dashboard.
2-4 Single Asset Translation
To translate individual assets, click into the string list page and either translate a single asset or select multiple assets to translate. You can also translate one asset into multiple languages at once.
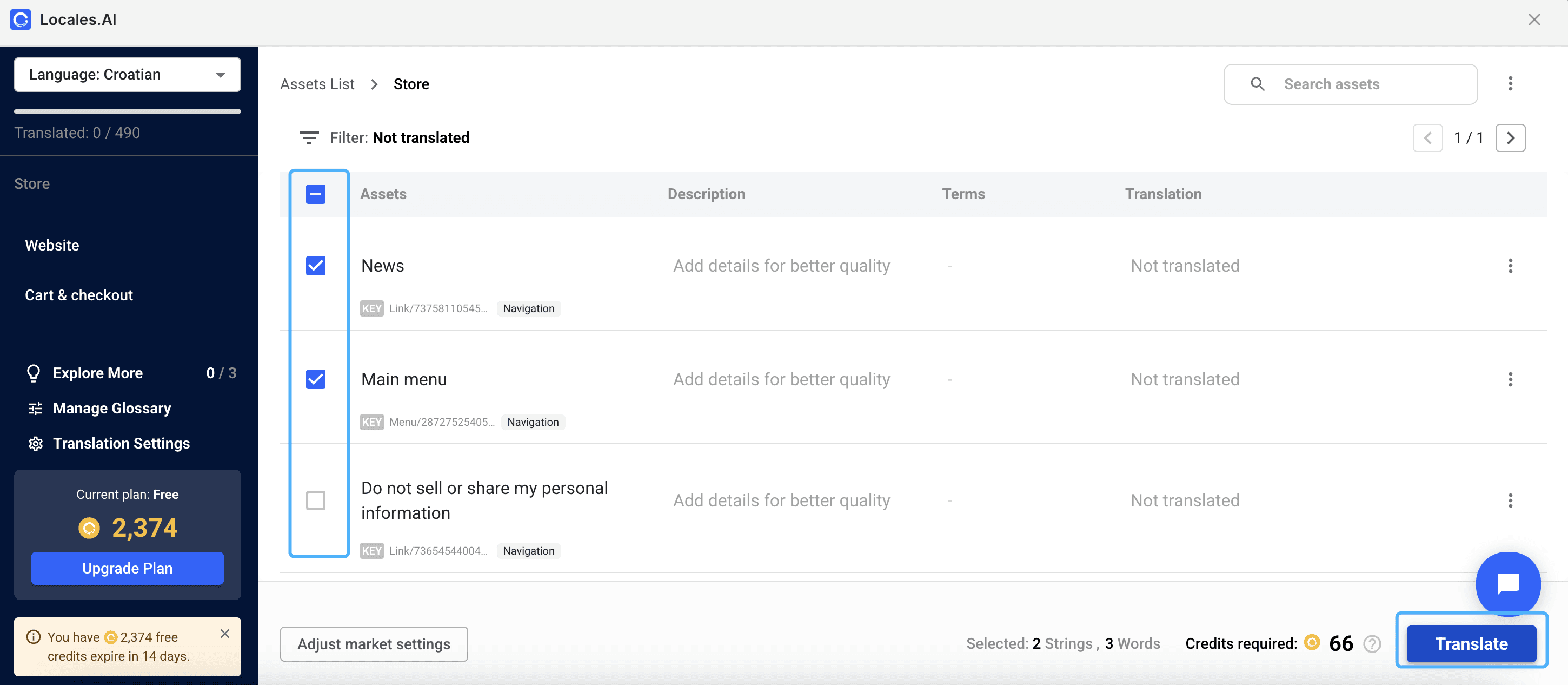
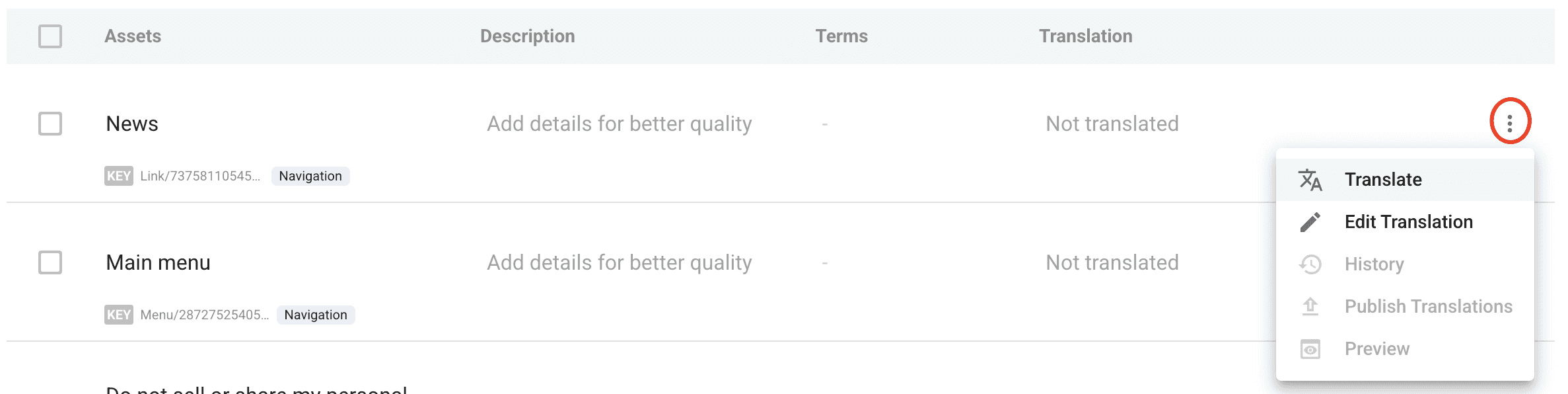
FAQ
🔍1. How to find the content to translate?
You can find the corresponding resources by category.
You can also search for the original asset content to locate and translate the asset, or find its category (currently, searching by translation is not supported).
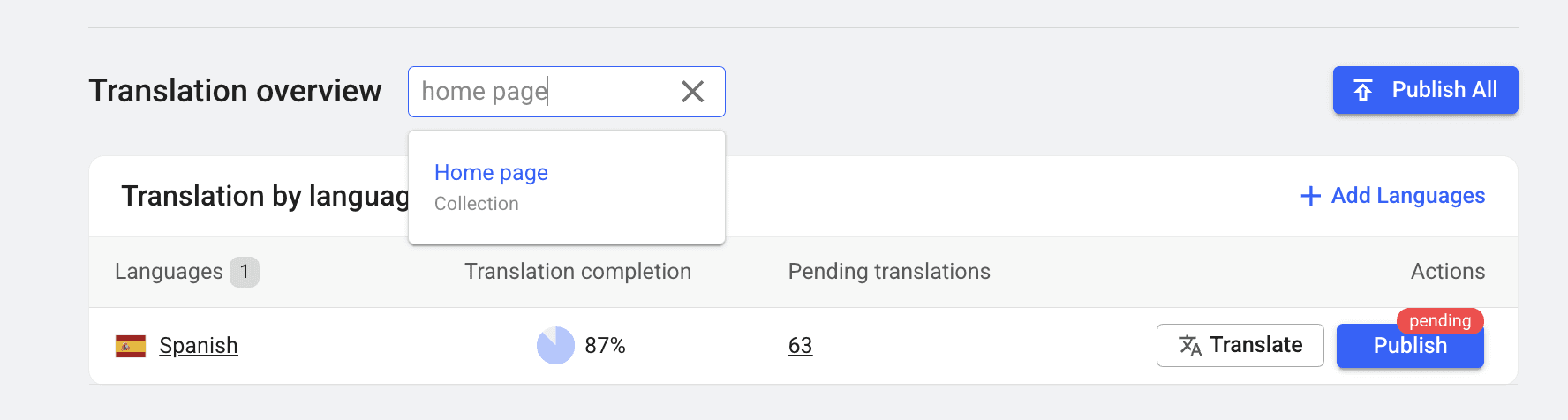
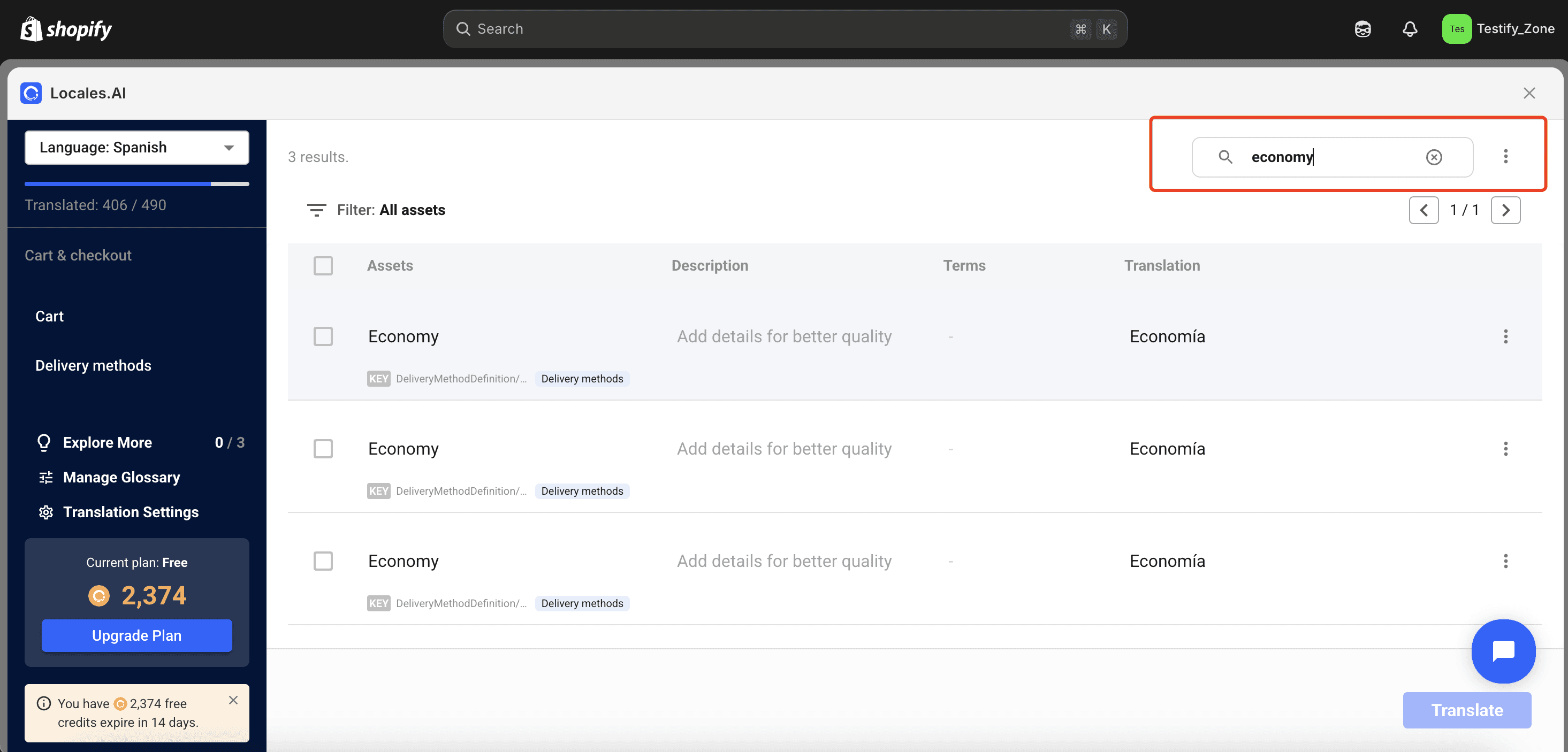
🚫2. Is there anything that cannot be translated?
URL handles, Draft and archived products are not translated by default. If you wish to translate them, please enable the setting in Translation Settings.

URLs and images cannot be translated; you will need to modify or replace them manually.
Locales.ai supports translation for nearly 20 third-party apps. Please refer to the list for more details.

📝3. How to translate a full product page?
Currently, except for the product template in the theme (which is shared by multiple products) located under the store category, the content of other product pages is gathered under each individual product. You can translate them with one click.
You can go to the Product Category in the Dashboard, click on a single product to translate, or click on the product's string list page to search for and translate the target product.
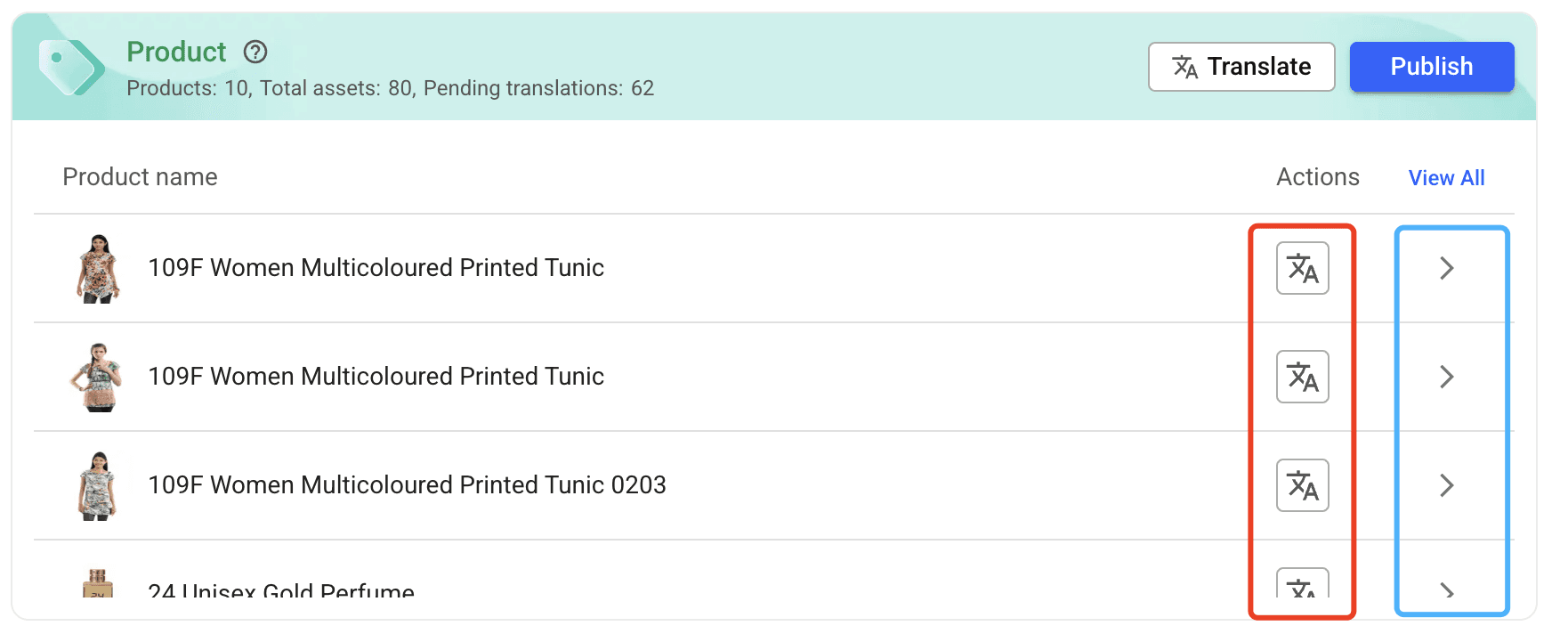
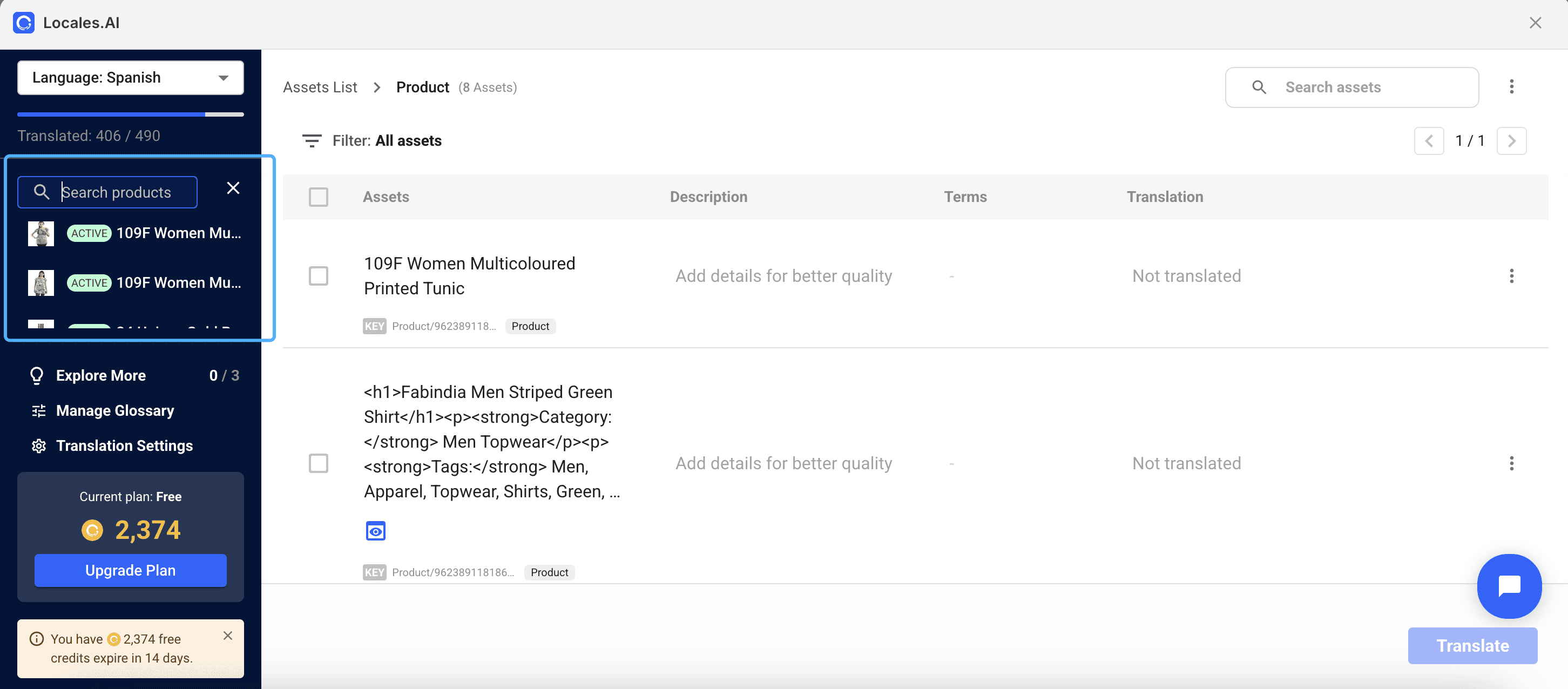
If you notice that some content is not included under the corresponding product, please ensure it’s not part of a Product Template or a third-party app. If it doesn’t fall into these categories, please contact support for further assistance.
📧4. How to translate email templates and checkout content?
These contents are not fetched or translated by default because Shopify provides official translations.
You can enable the Fetch settings for assets with official translations toggle in Translation Settings to fetch these resources to your store. After fetching, you can find them in your store and proceed with translation.
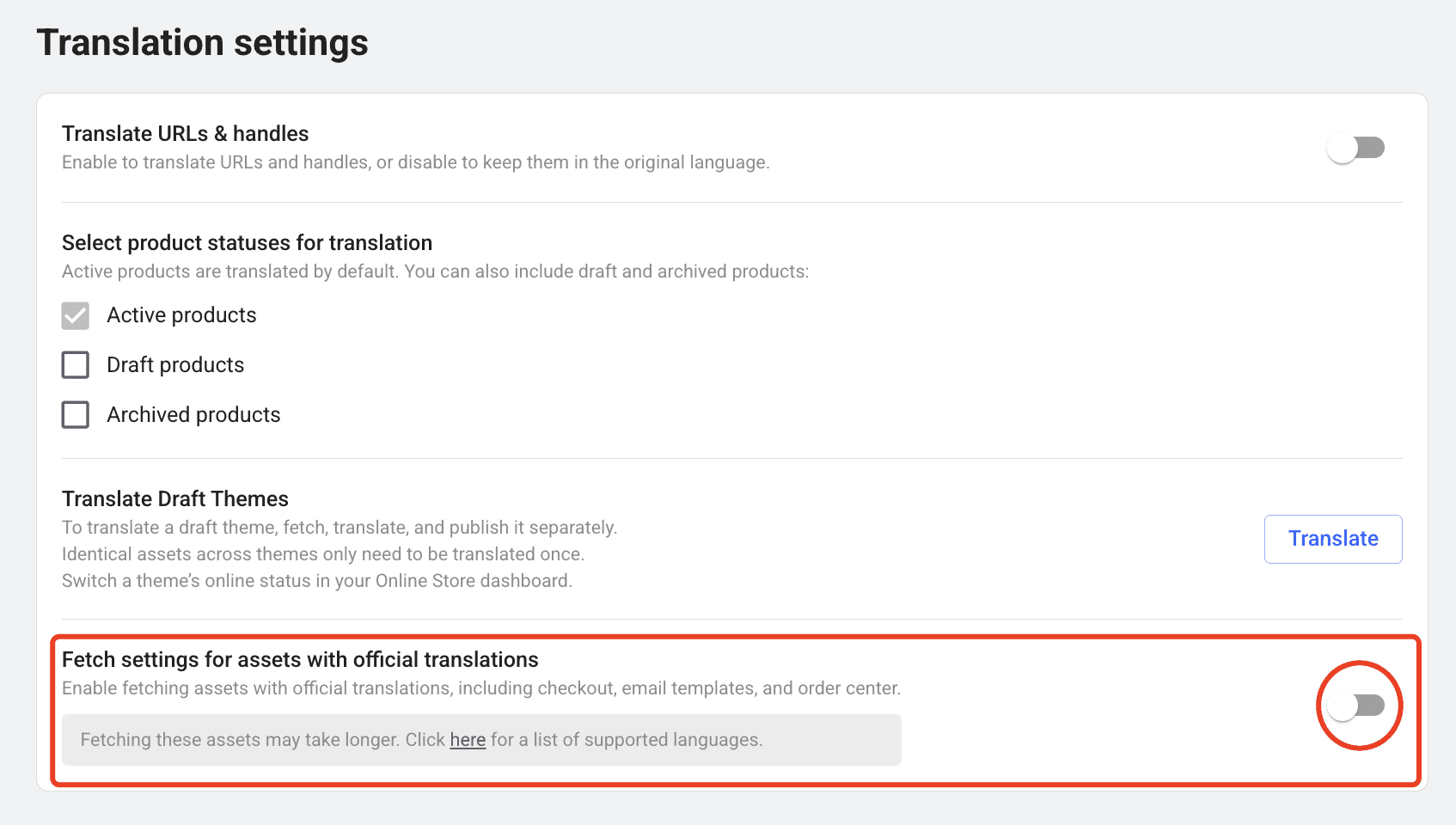
🖼️5. Can I translate a draft theme?
Locales.ai supports translating draft themes. Go to Translation Settings, click Translate Draft Theme, select the theme you want to translate, and click Fetch-Translate-Publish.
Note: Locales.ai only provides translation services. To switch the theme to online, please go to the Shopify admin and configure it there.
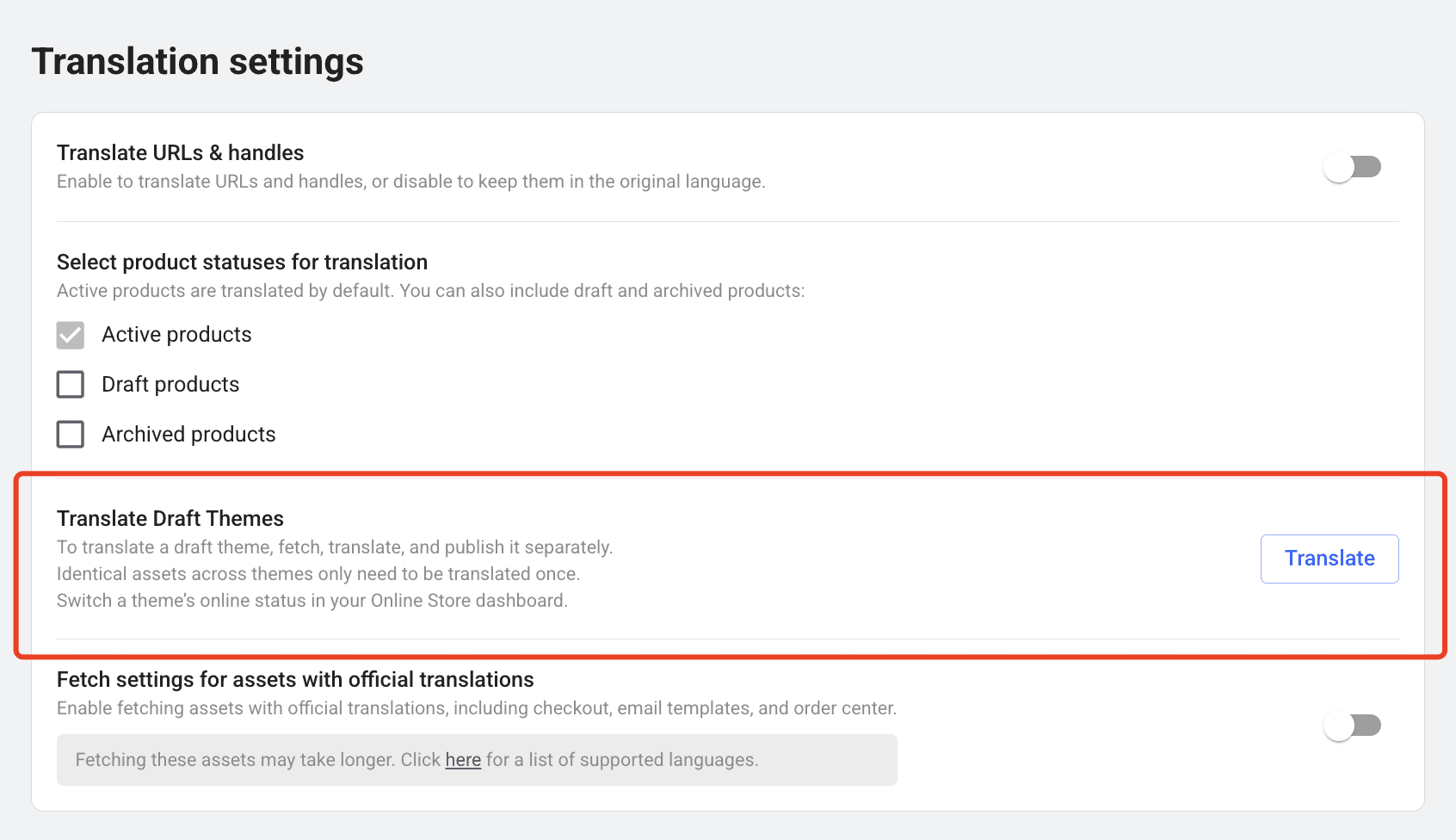
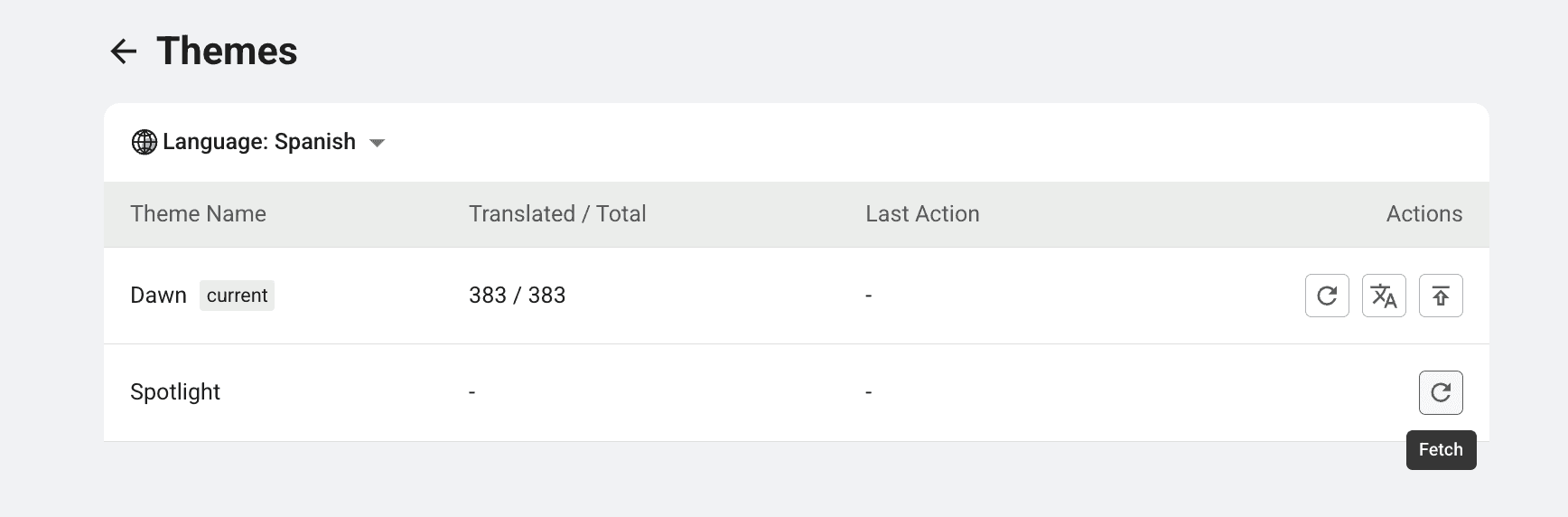
❓6. Can I translate a store with mixed languages?
Shopify does not support mixing multiple languages within a store. We recommend that you unify your store content into a single language before using our tool for translation.
✅1. Automatic Translation and Manual Initiation
Currently, automatic translation is not supported. All translation tasks must be manually initiated and confirmed.
If new content is added, you should initiate the translation for the untranslated content. You can view the untranslated assets in the Dashboard and click the Translate button to initiate the translation task.
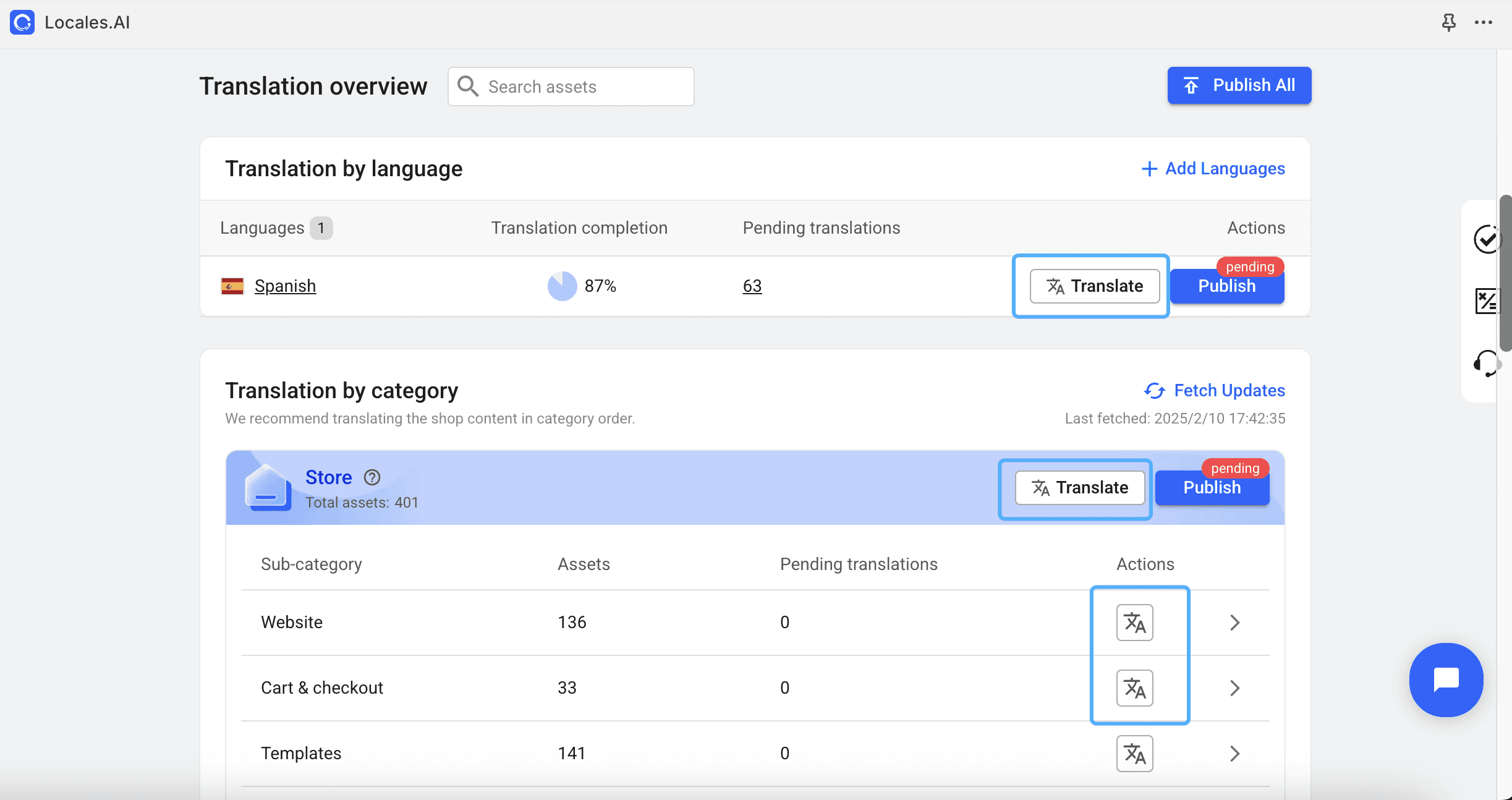
🛠️2. Translation Operations:
2-1 Onboarding Translation
During onboarding, we pre-select several assets for you to try translating. After completing the onboarding process, you can select assets for translation on your own.
2-2 Initiating a Translation
When initiating a translation, you must first select the content range, then confirm the credit amount required in the translation window.
You can choose whether to skip previously translated assets.
Once confirmed, the translation will start. Credits are consumed based on successful translations. If the translation fails, no credits will be deducted.
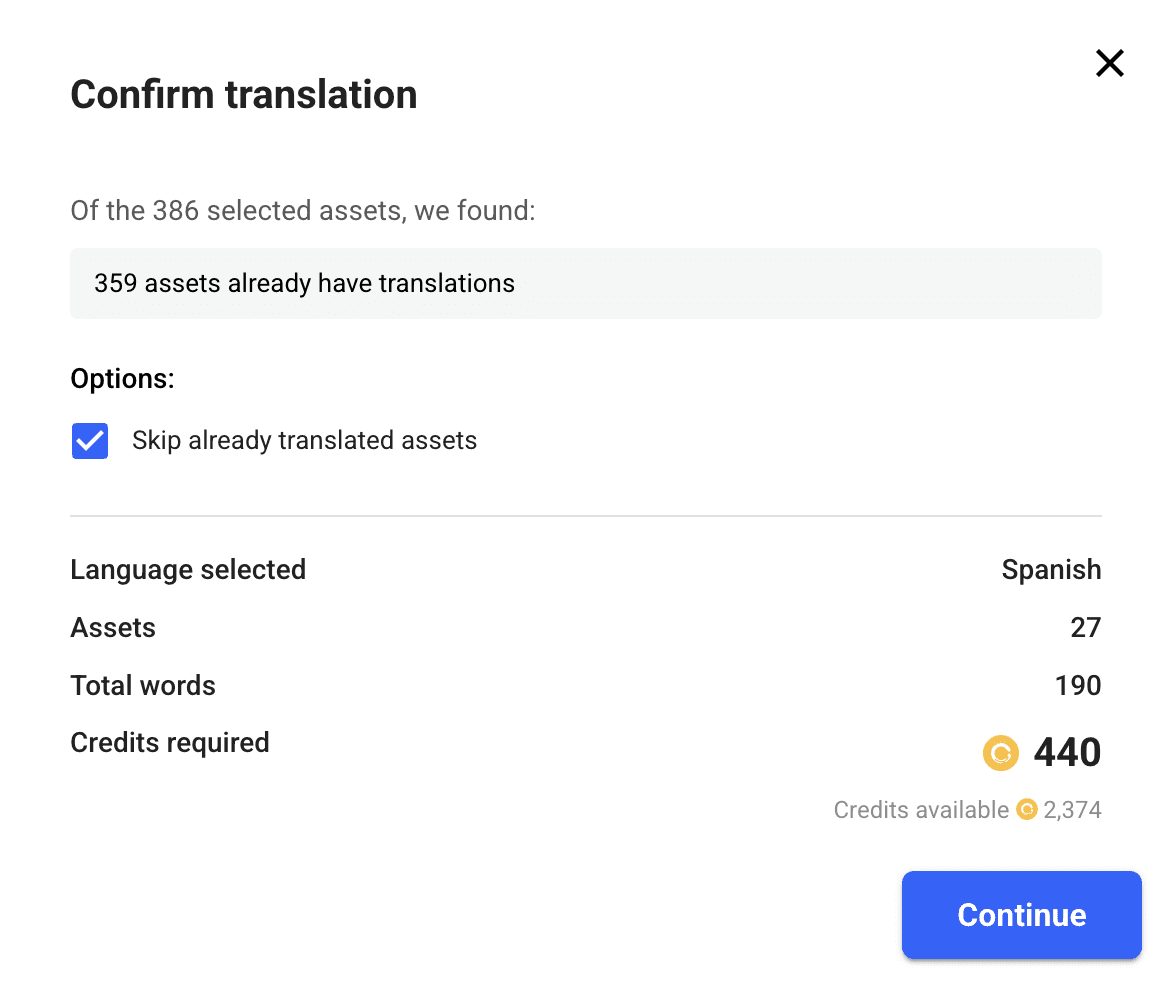
2-3 Bulk Translation
You can translate an entire language at once, or you can perform a bulk translation by resource category in the Dashboard.
2-4 Single Asset Translation
To translate individual assets, click into the string list page and either translate a single asset or select multiple assets to translate. You can also translate one asset into multiple languages at once.
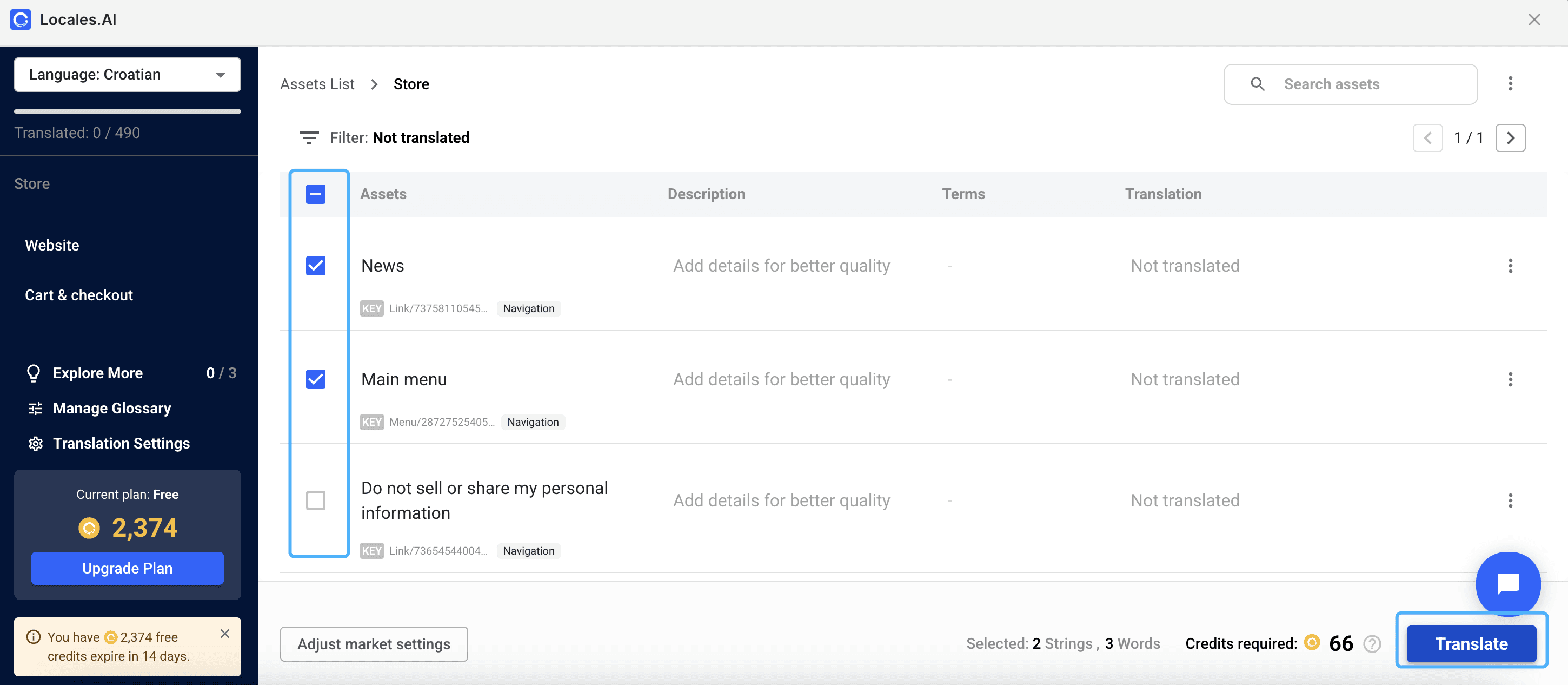
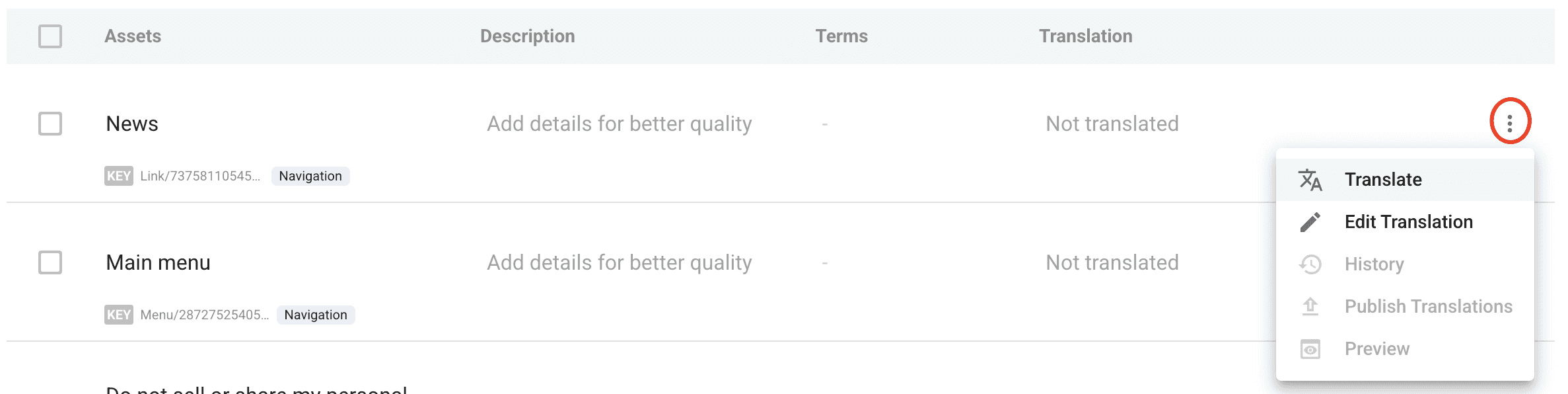
FAQ
🔍1. How to find the content to translate?
You can find the corresponding resources by category.
You can also search for the original asset content to locate and translate the asset, or find its category (currently, searching by translation is not supported).
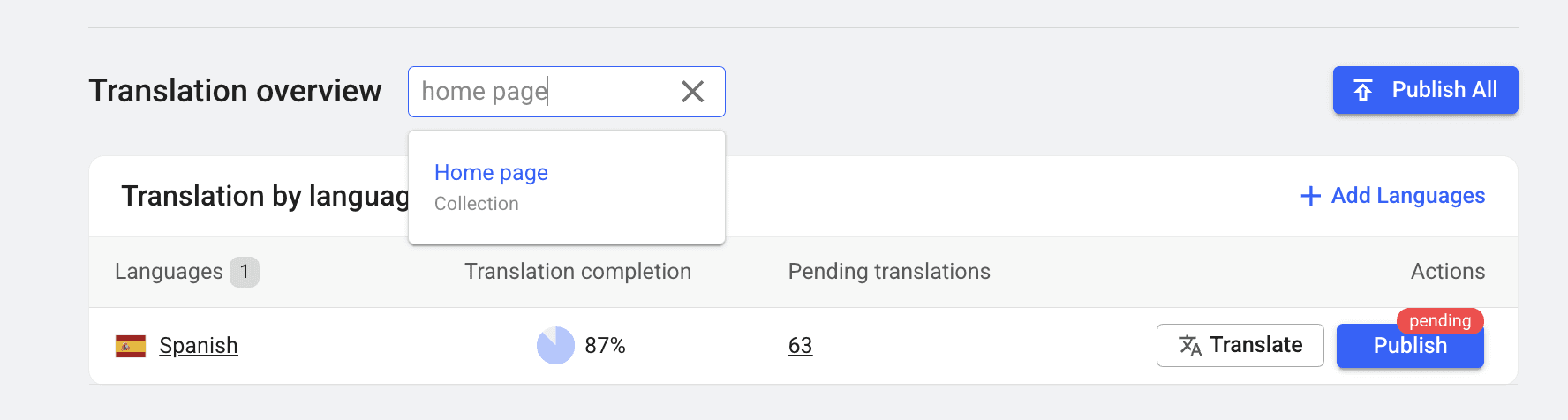
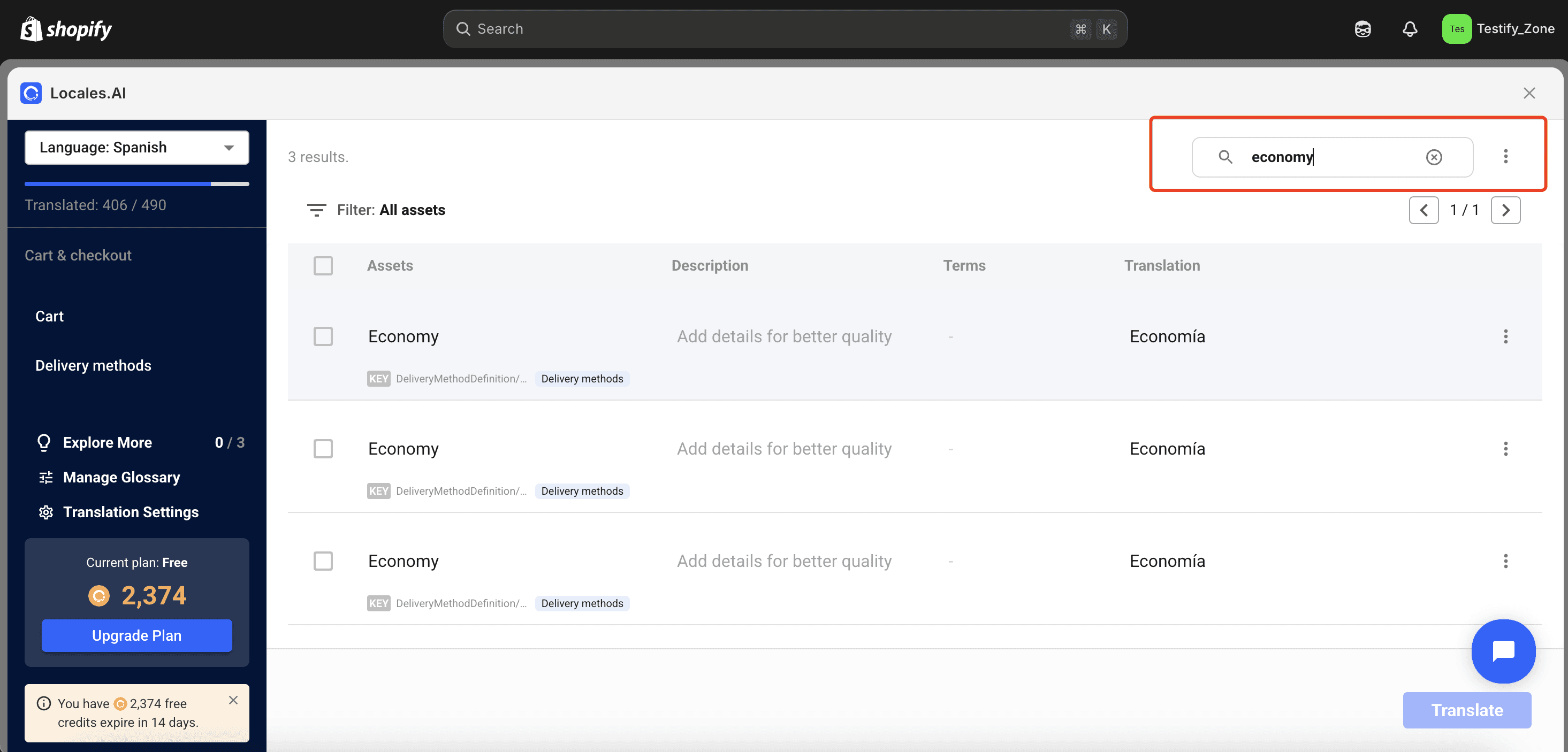
🚫2. Is there anything that cannot be translated?
URL handles, Draft and archived products are not translated by default. If you wish to translate them, please enable the setting in Translation Settings.

URLs and images cannot be translated; you will need to modify or replace them manually.
Locales.ai supports translation for nearly 20 third-party apps. Please refer to the list for more details.

📝3. How to translate a full product page?
Currently, except for the product template in the theme (which is shared by multiple products) located under the store category, the content of other product pages is gathered under each individual product. You can translate them with one click.
You can go to the Product Category in the Dashboard, click on a single product to translate, or click on the product's string list page to search for and translate the target product.
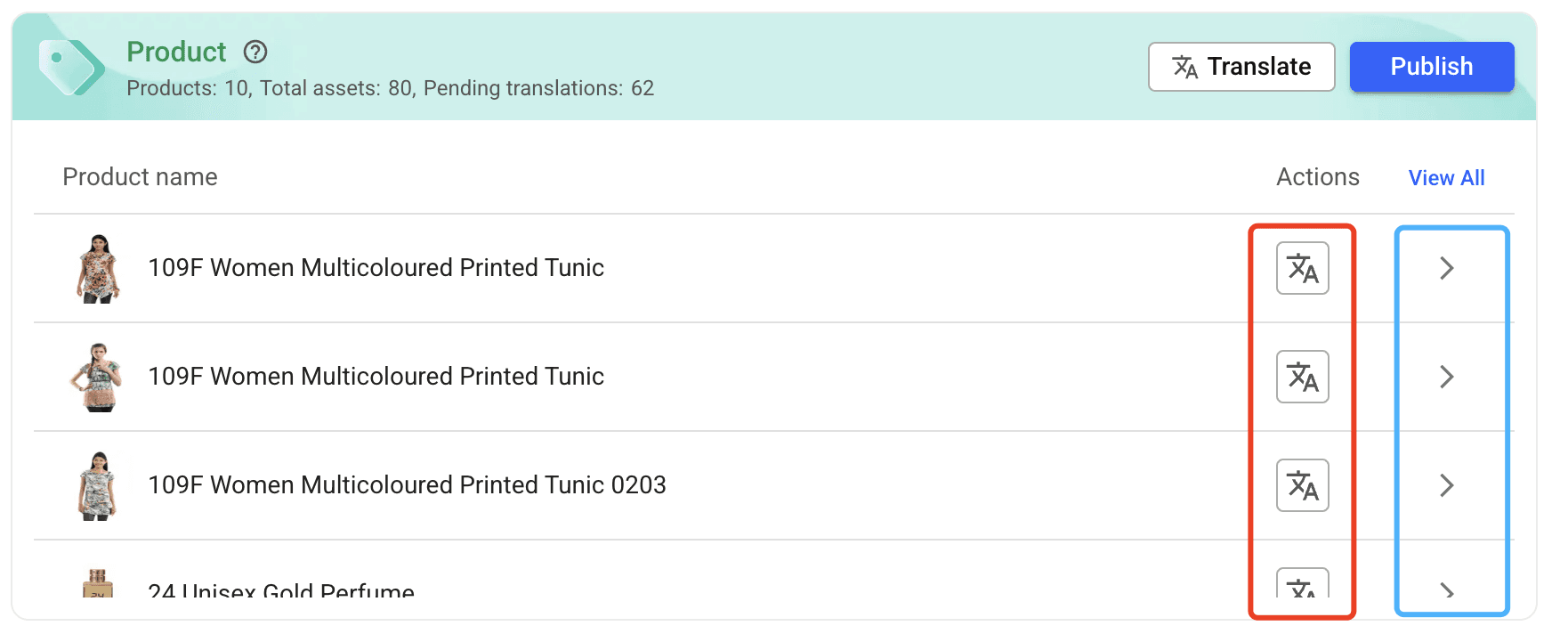
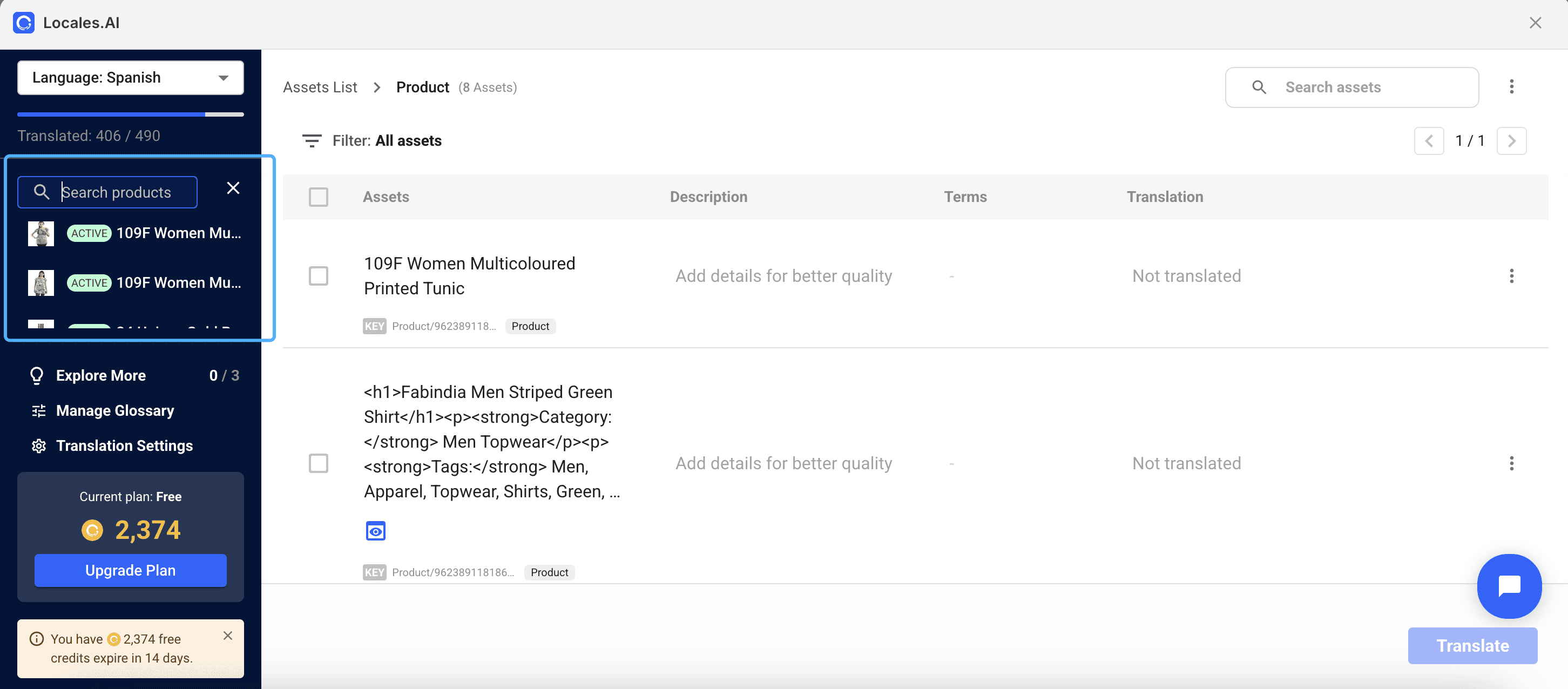
If you notice that some content is not included under the corresponding product, please ensure it’s not part of a Product Template or a third-party app. If it doesn’t fall into these categories, please contact support for further assistance.
📧4. How to translate email templates and checkout content?
These contents are not fetched or translated by default because Shopify provides official translations.
You can enable the Fetch settings for assets with official translations toggle in Translation Settings to fetch these resources to your store. After fetching, you can find them in your store and proceed with translation.
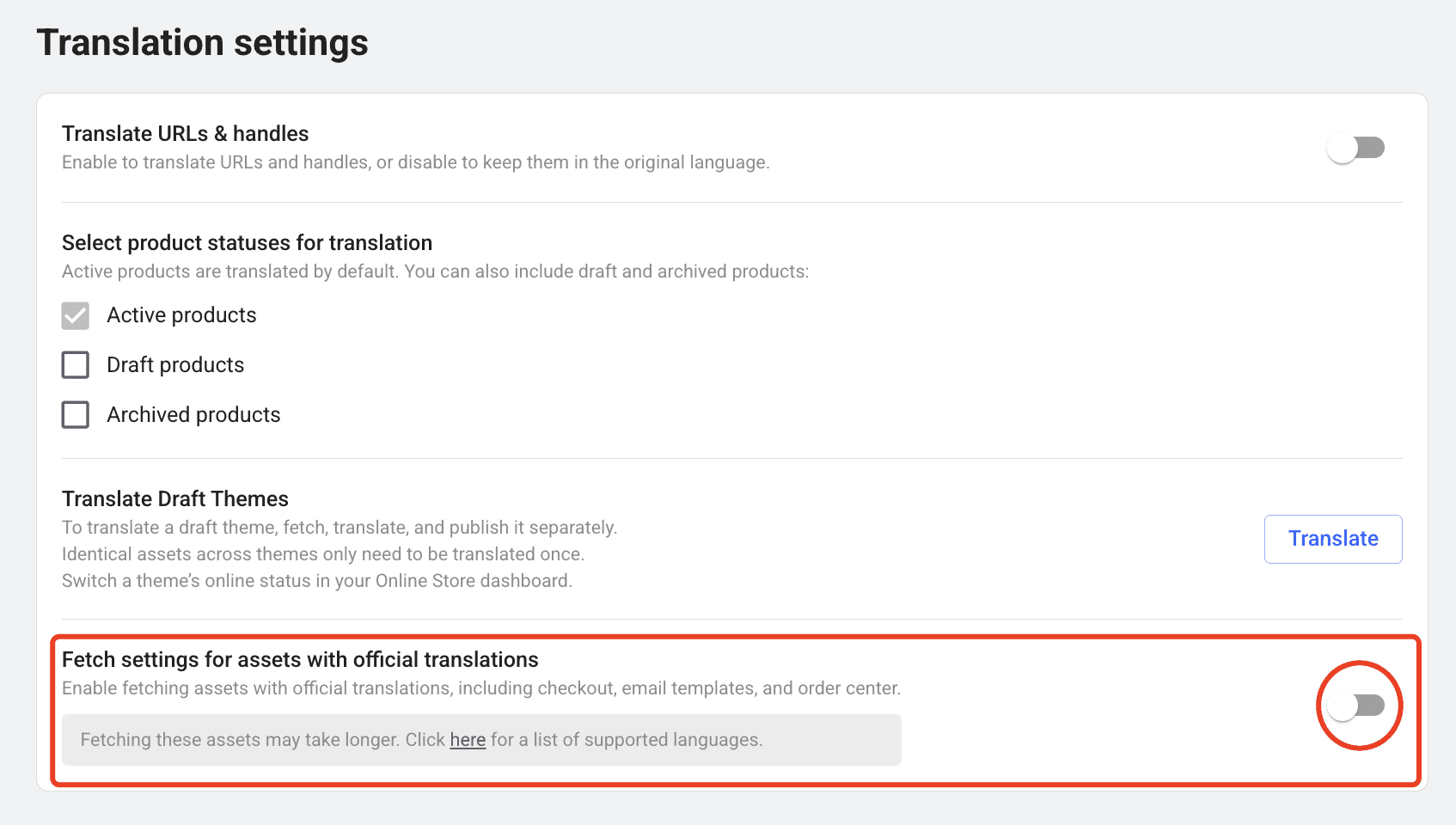
🖼️5. Can I translate a draft theme?
Locales.ai supports translating draft themes. Go to Translation Settings, click Translate Draft Theme, select the theme you want to translate, and click Fetch-Translate-Publish.
Note: Locales.ai only provides translation services. To switch the theme to online, please go to the Shopify admin and configure it there.
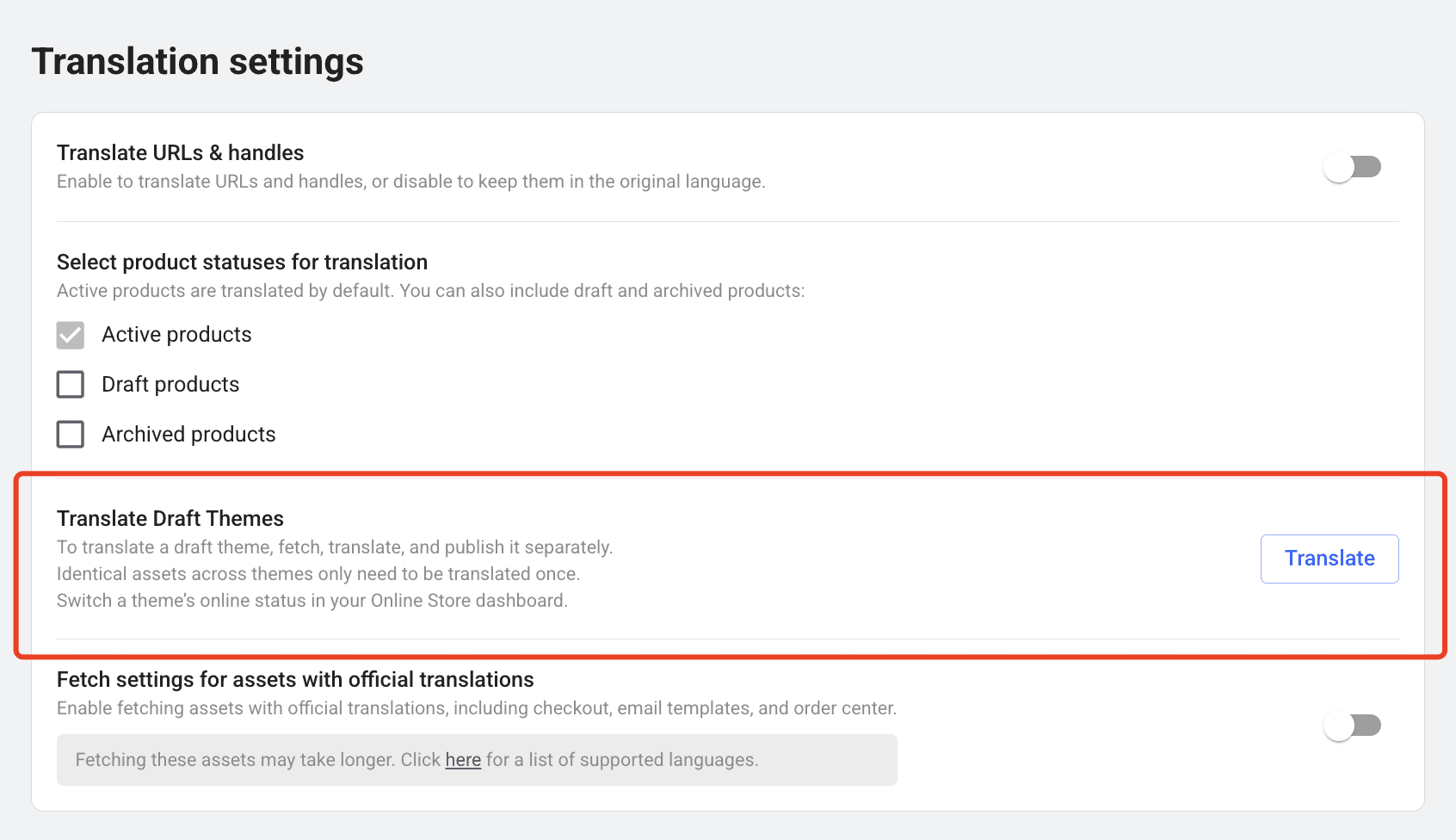
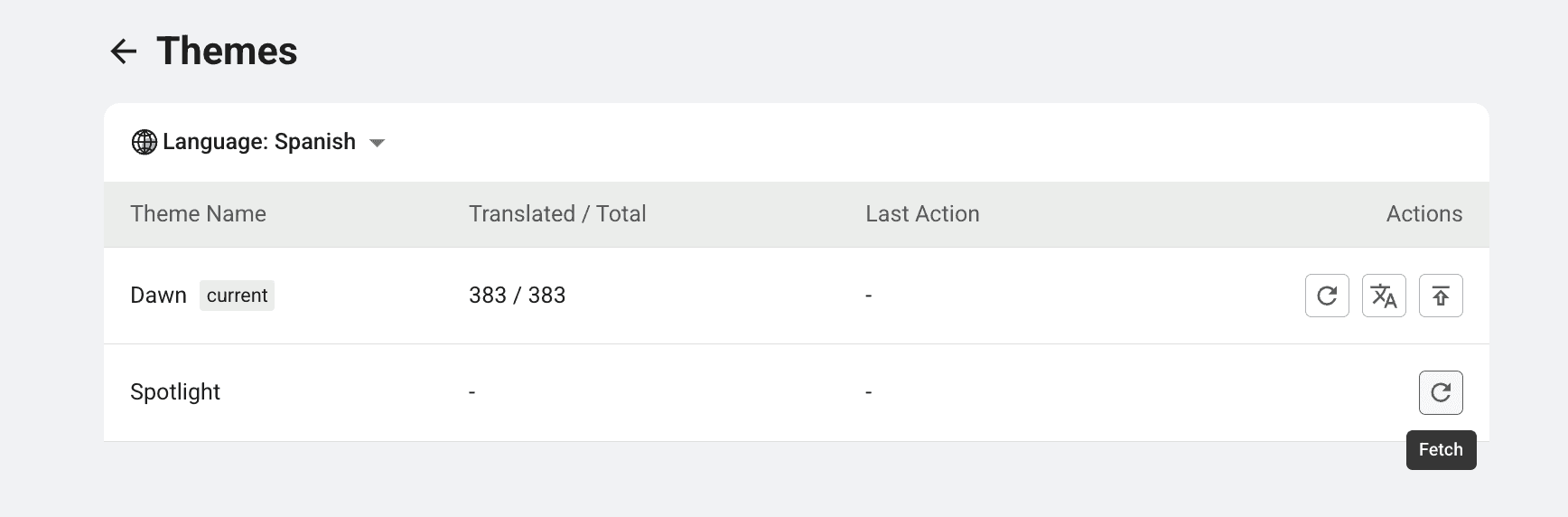
❓6. Can I translate a store with mixed languages?
Shopify does not support mixing multiple languages within a store. We recommend that you unify your store content into a single language before using our tool for translation.
✅1. Automatic Translation and Manual Initiation
Currently, automatic translation is not supported. All translation tasks must be manually initiated and confirmed.
If new content is added, you should initiate the translation for the untranslated content. You can view the untranslated assets in the Dashboard and click the Translate button to initiate the translation task.
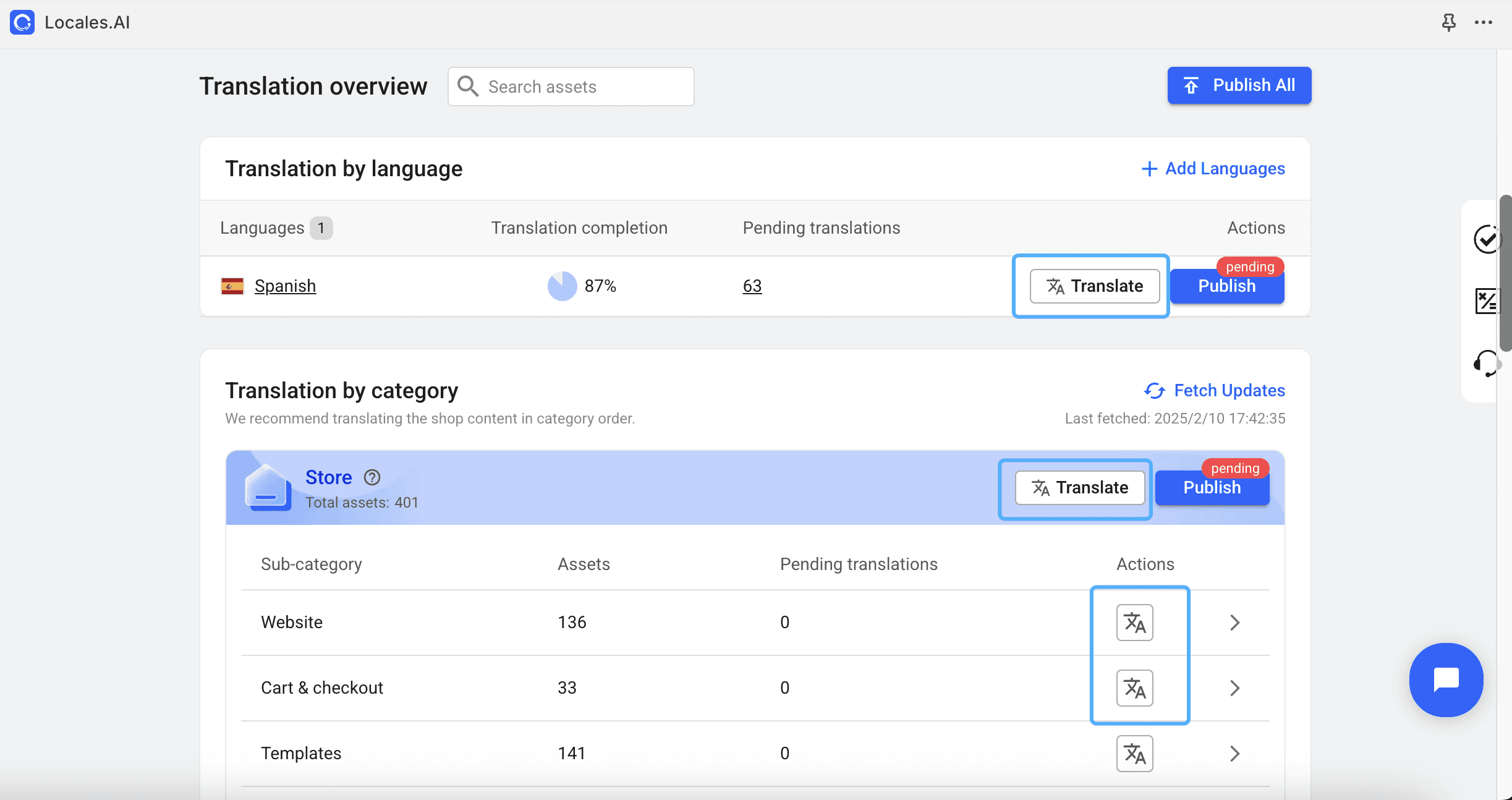
🛠️2. Translation Operations:
2-1 Onboarding Translation
During onboarding, we pre-select several assets for you to try translating. After completing the onboarding process, you can select assets for translation on your own.
2-2 Initiating a Translation
When initiating a translation, you must first select the content range, then confirm the credit amount required in the translation window.
You can choose whether to skip previously translated assets.
Once confirmed, the translation will start. Credits are consumed based on successful translations. If the translation fails, no credits will be deducted.
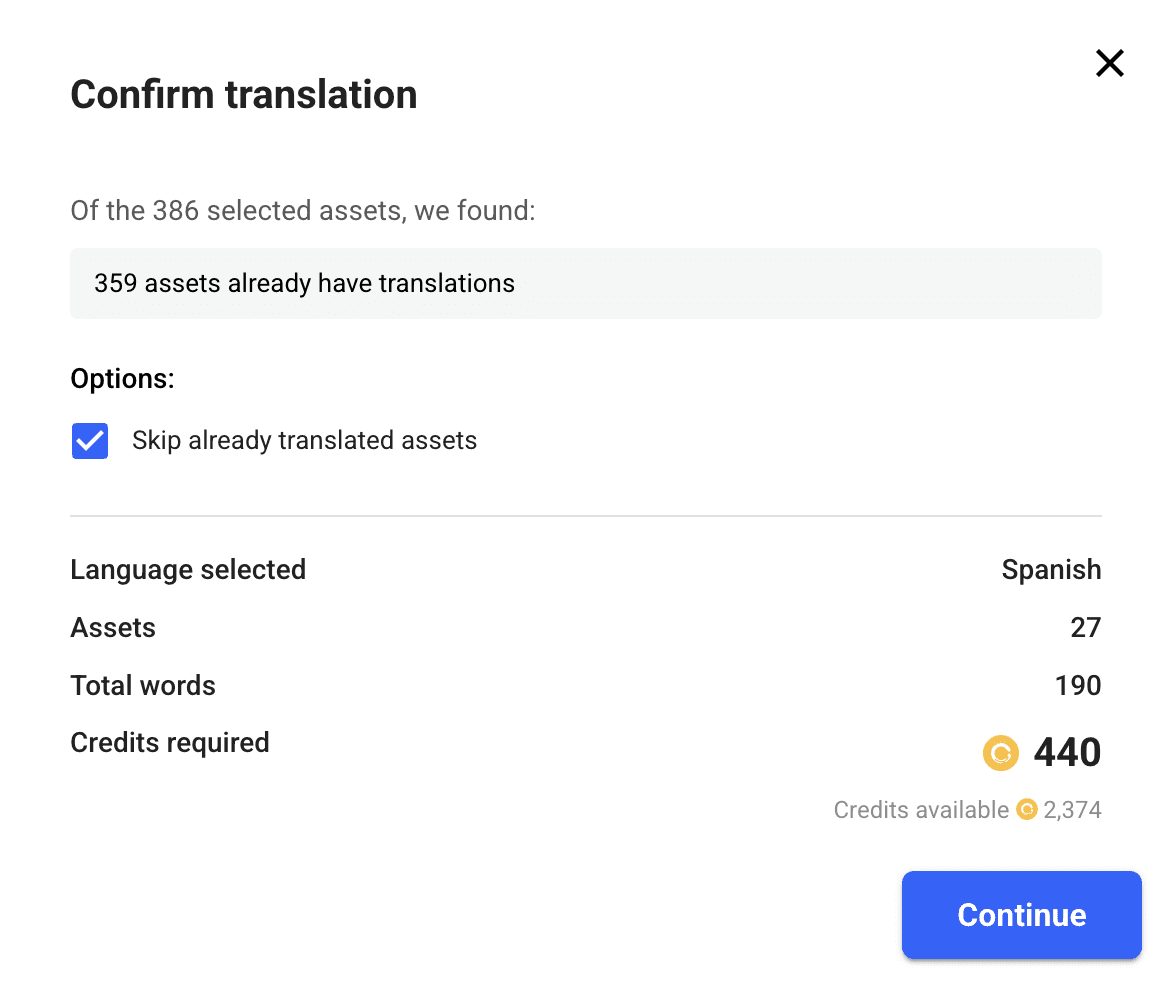
2-3 Bulk Translation
You can translate an entire language at once, or you can perform a bulk translation by resource category in the Dashboard.
2-4 Single Asset Translation
To translate individual assets, click into the string list page and either translate a single asset or select multiple assets to translate. You can also translate one asset into multiple languages at once.
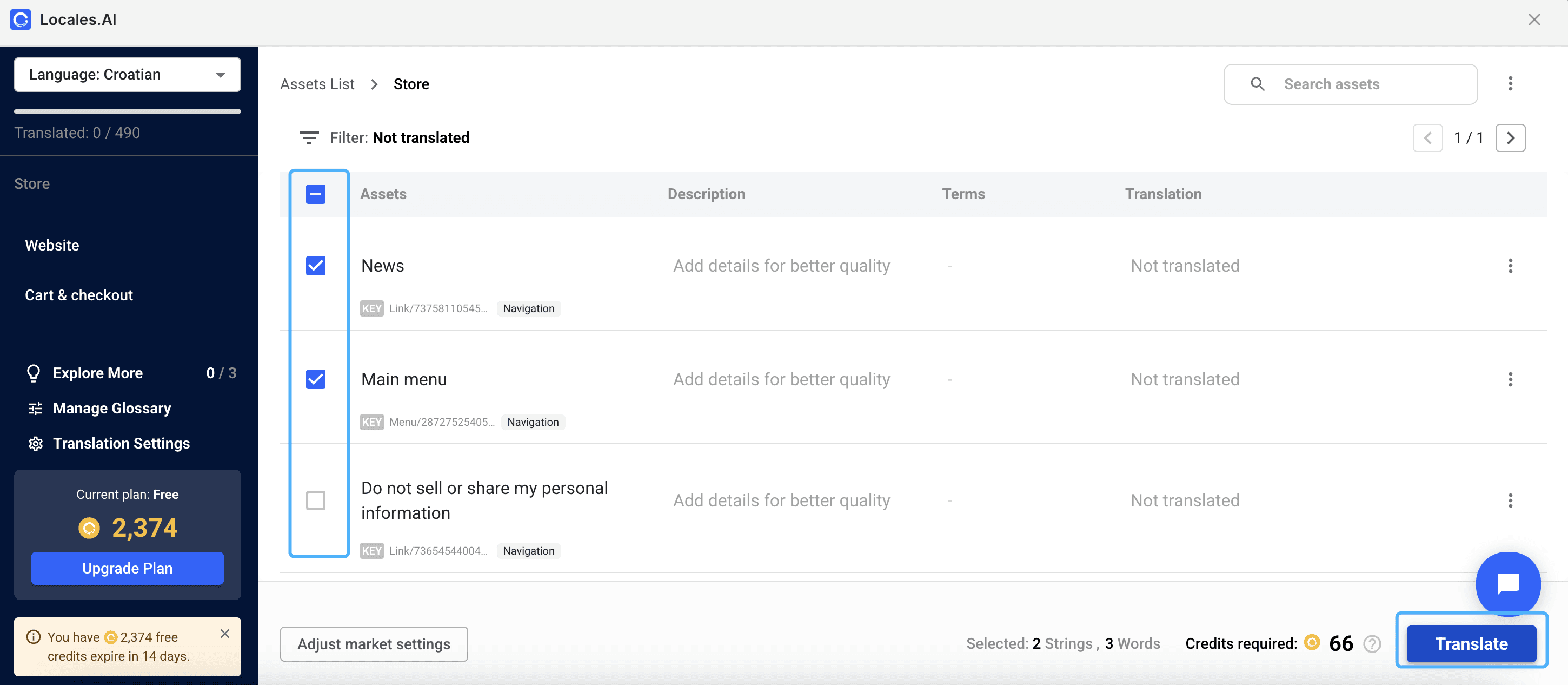
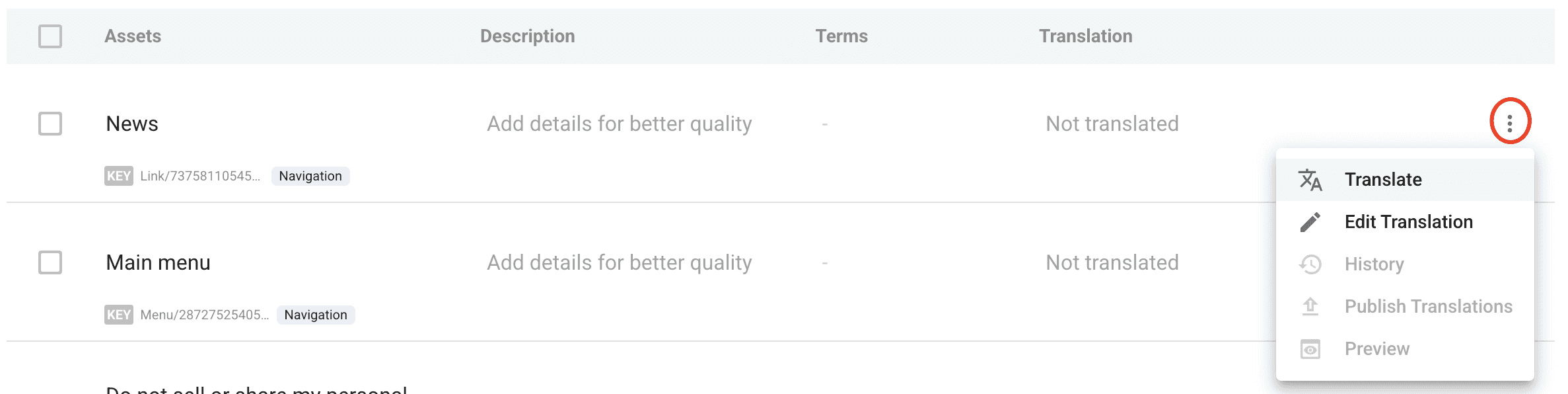
FAQ
🔍1. How to find the content to translate?
You can find the corresponding resources by category.
You can also search for the original asset content to locate and translate the asset, or find its category (currently, searching by translation is not supported).
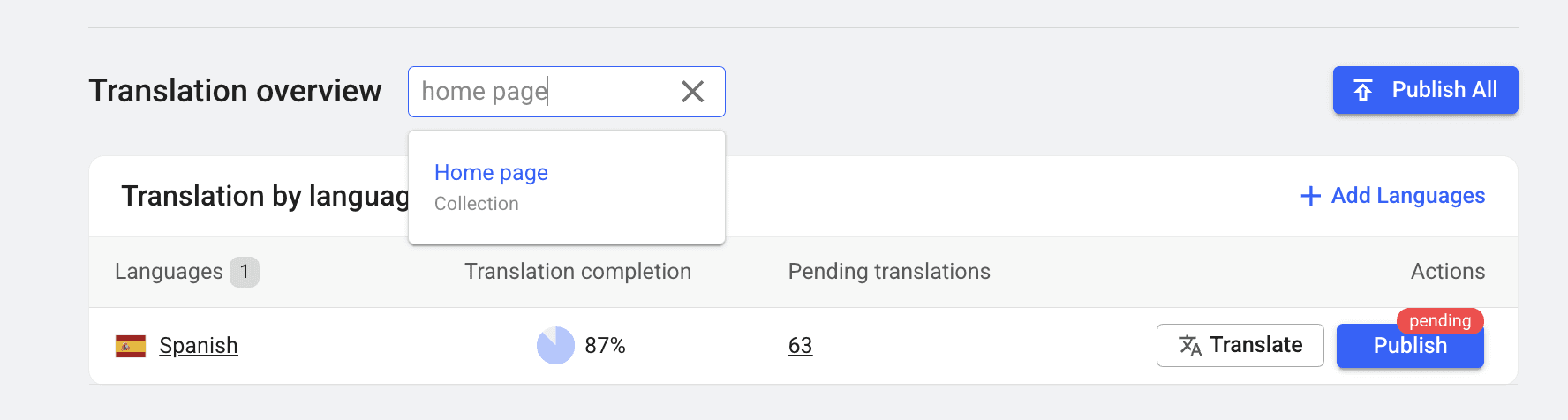
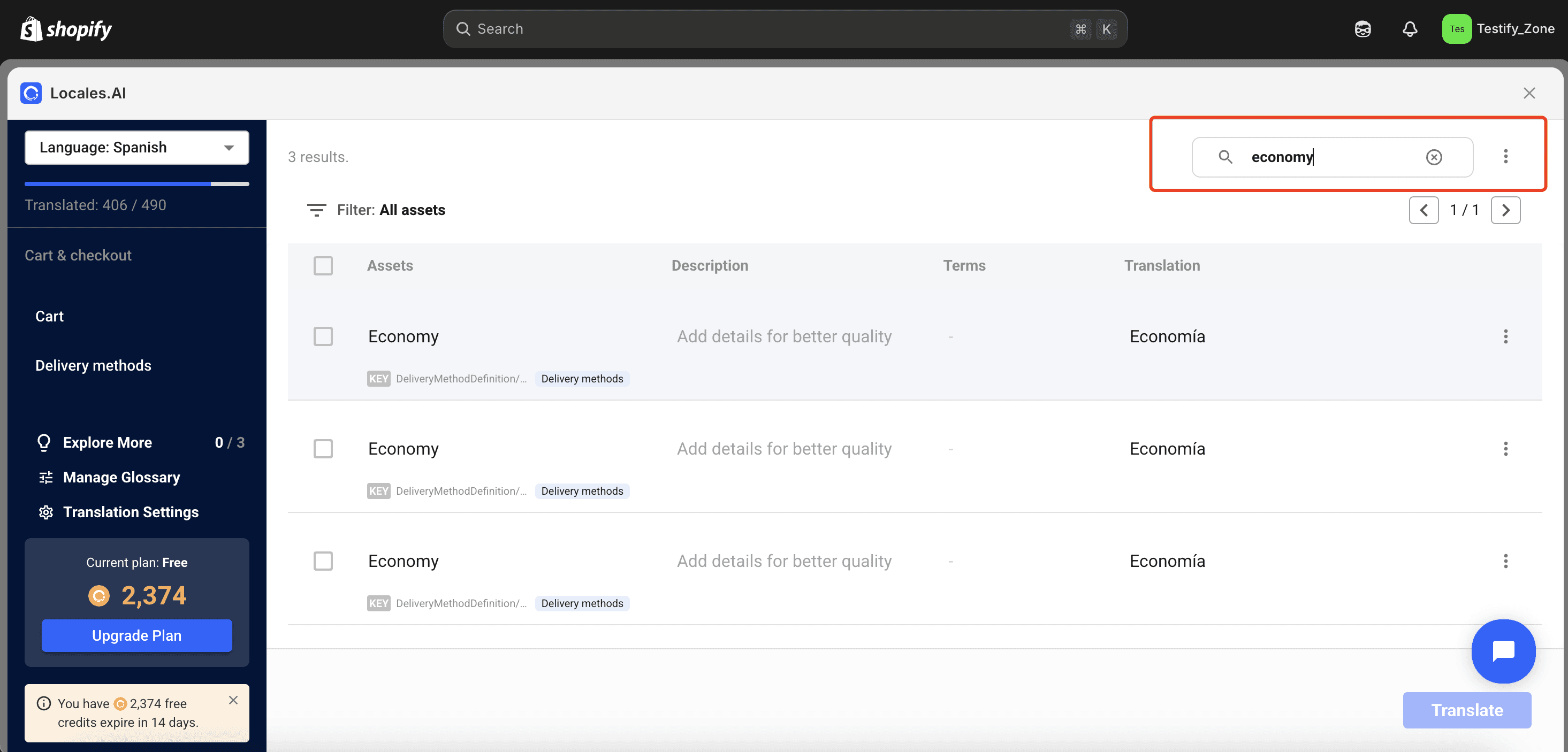
🚫2. Is there anything that cannot be translated?
URL handles, Draft and archived products are not translated by default. If you wish to translate them, please enable the setting in Translation Settings.

URLs and images cannot be translated; you will need to modify or replace them manually.
Locales.ai supports translation for nearly 20 third-party apps. Please refer to the list for more details.

📝3. How to translate a full product page?
Currently, except for the product template in the theme (which is shared by multiple products) located under the store category, the content of other product pages is gathered under each individual product. You can translate them with one click.
You can go to the Product Category in the Dashboard, click on a single product to translate, or click on the product's string list page to search for and translate the target product.
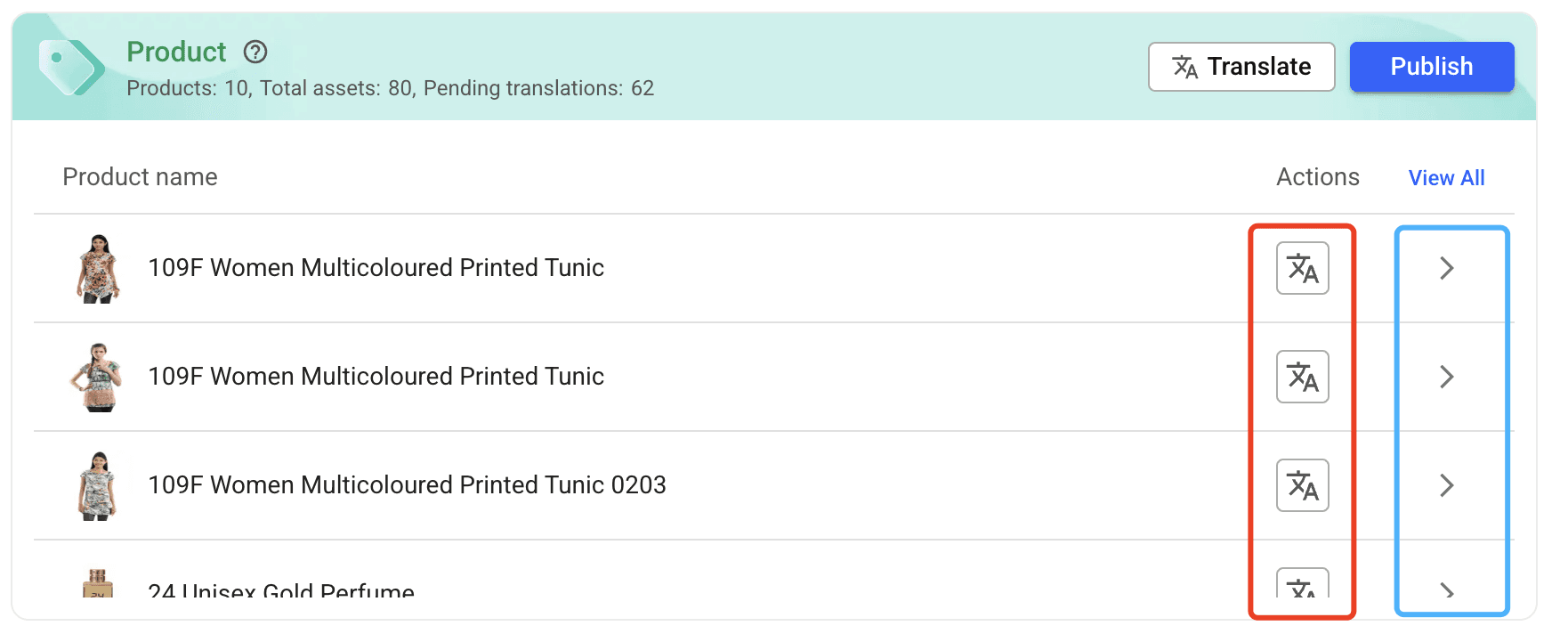
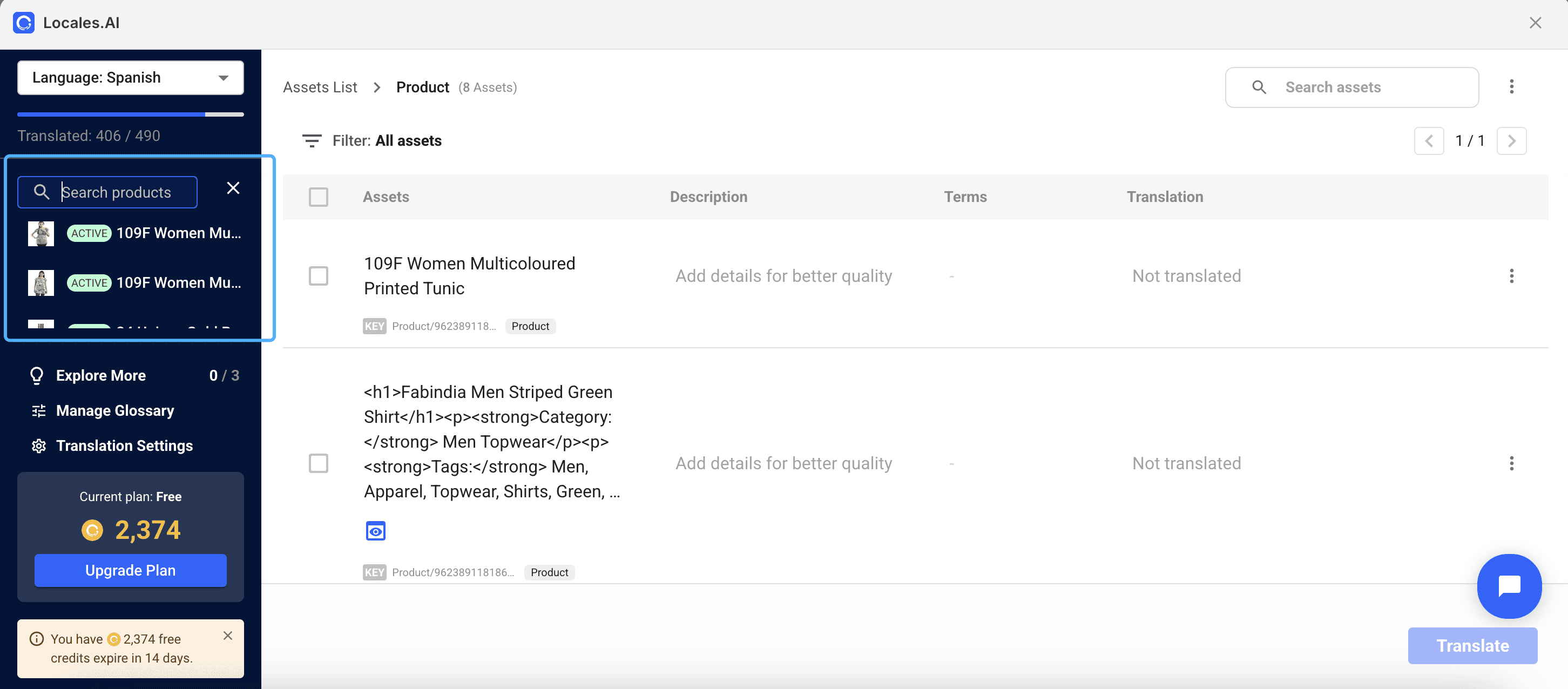
If you notice that some content is not included under the corresponding product, please ensure it’s not part of a Product Template or a third-party app. If it doesn’t fall into these categories, please contact support for further assistance.
📧4. How to translate email templates and checkout content?
These contents are not fetched or translated by default because Shopify provides official translations.
You can enable the Fetch settings for assets with official translations toggle in Translation Settings to fetch these resources to your store. After fetching, you can find them in your store and proceed with translation.
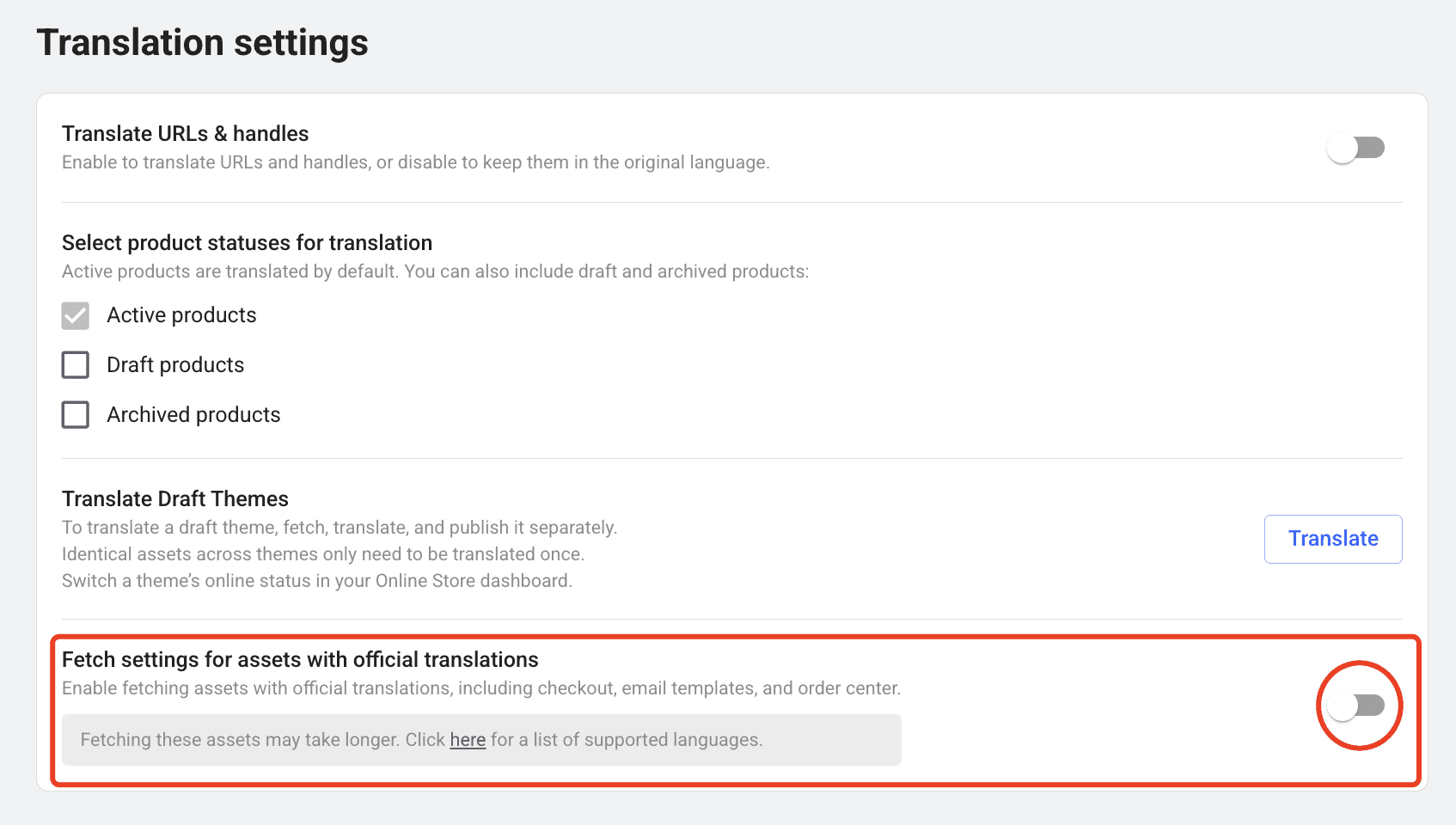
🖼️5. Can I translate a draft theme?
Locales.ai supports translating draft themes. Go to Translation Settings, click Translate Draft Theme, select the theme you want to translate, and click Fetch-Translate-Publish.
Note: Locales.ai only provides translation services. To switch the theme to online, please go to the Shopify admin and configure it there.
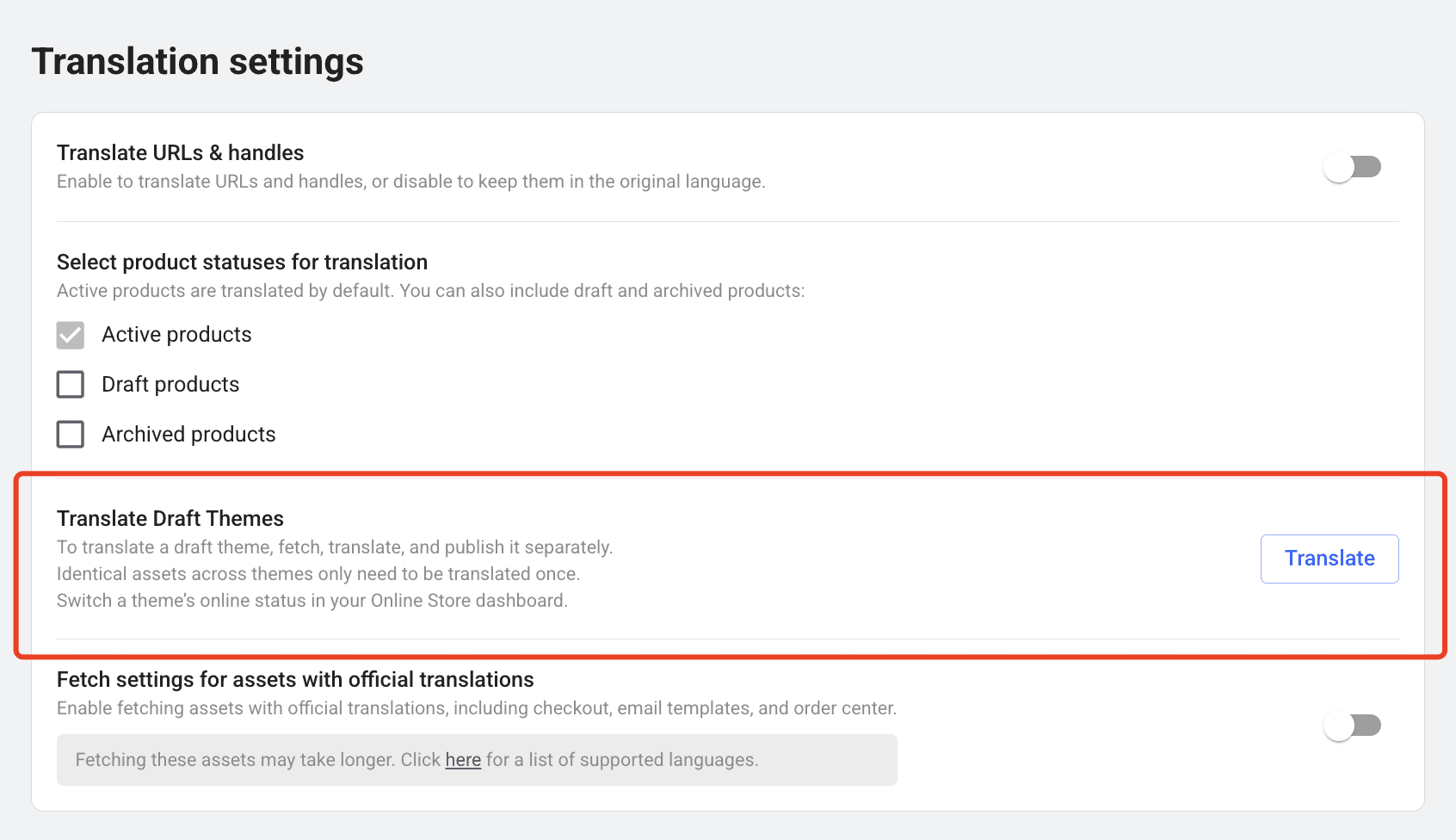
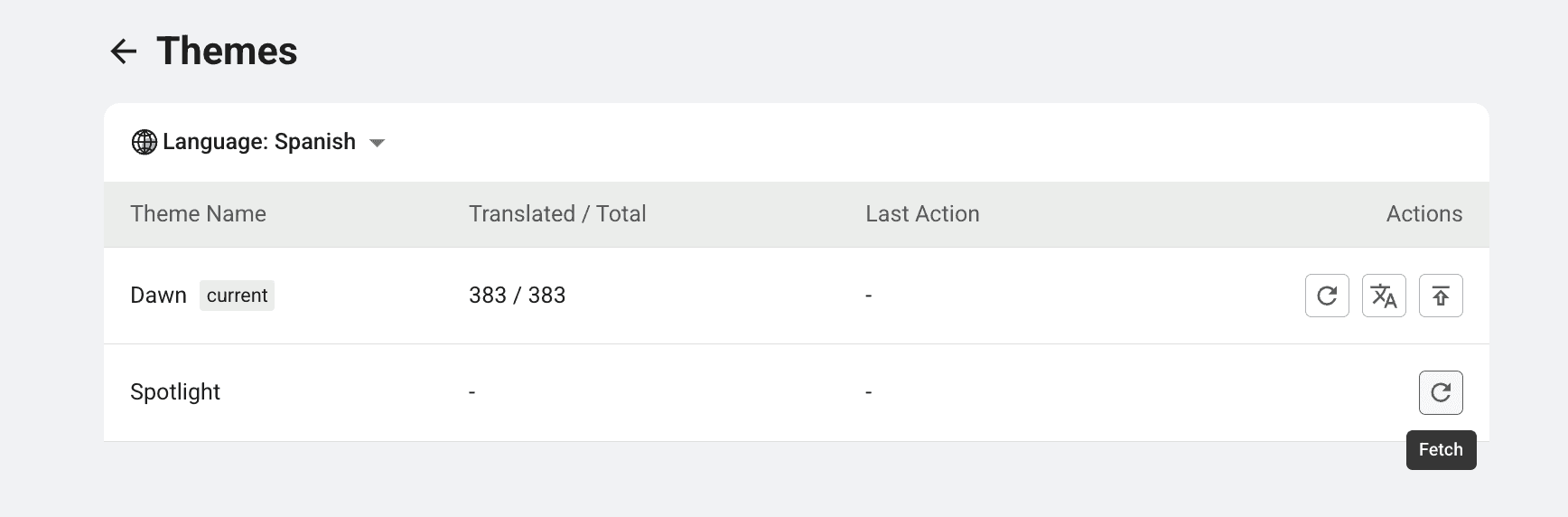
❓6. Can I translate a store with mixed languages?
Shopify does not support mixing multiple languages within a store. We recommend that you unify your store content into a single language before using our tool for translation.
Subscribe our Newsletter
support@agiforge.com
Locales.ai | Driving Global Businesses Growth with AI
Locales.ai 2024. All rights reserved
English
Subscribe our Newsletter
support@agiforge.com
Locales.ai | Driving Global Businesses Growth with AI
Locales.ai 2024. All rights reserved
English
Subscribe our Newsletter
support@agiforge.com
Locales.ai | Driving Global Businesses Growth with AI
Locales.ai 2024. All rights reserved
English
